マイクロビットのプログラムは、パソコンのWebブラウザでブロックエディタ(マイクロビットのプログラム開発環境)にアクセスし、そこで作成します。
作成したプログラムをマイクロビットに書き込む際には、プログラムを一旦パソコンにダウンロードし、それをマイクロビットに書き込むという2ステップが必要で、若干煩雑です(Webブラウザごとの作業手順は こちら)。
これに対し、WebUSBという機能を使うと、ブロックエディタから1クリックで、プログラムをマイクロビットに書き込むことができるようになります。
また、WebUSBを使うと、マイクロビットで採取したデータをパソコンで表示することもできるようになりますので、ここではそれらの方法を説明します。
- パソコンのWebブラウザでブロックエディタにアクセスし、通常と同様にプログラムを作成します。ここでは、マイクロビットの傾き情報をパソコンで表示させるため、「シリアル通信」を使って、傾斜情報を書き出しています。
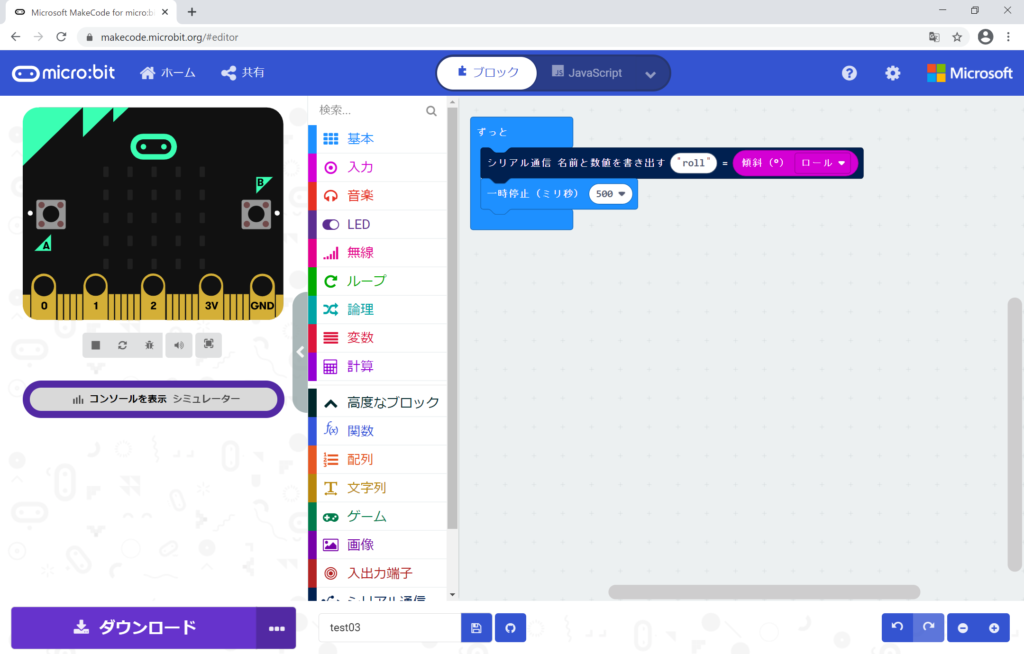
- 画面右上の歯車(設定)アイコンをクリックし、「デバイスを接続する」を選択します。

- 「接続してワンクリック書き込み」ウィンドウが表示されますので、パソコンとマイクロビットをUSBケーブルで接続した上で、「デバイスを接続する」をクリックします。
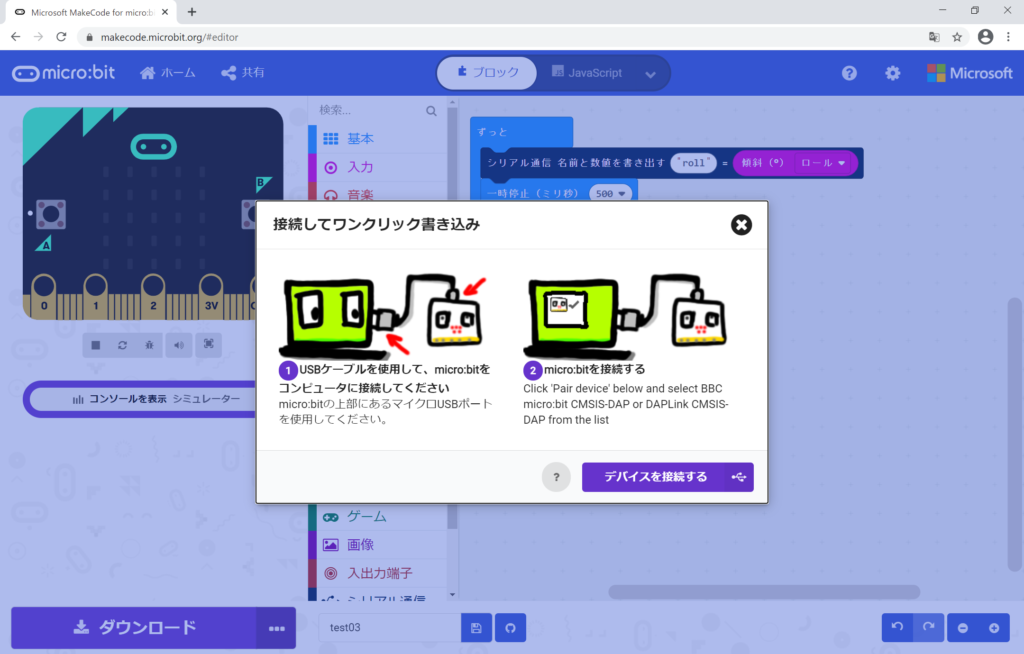
- 「makecode.microbit.orgが接続を要求しています」ウィンドウが表示されますので、「BBC micro:bit」を選択して「接続」をクリックします。
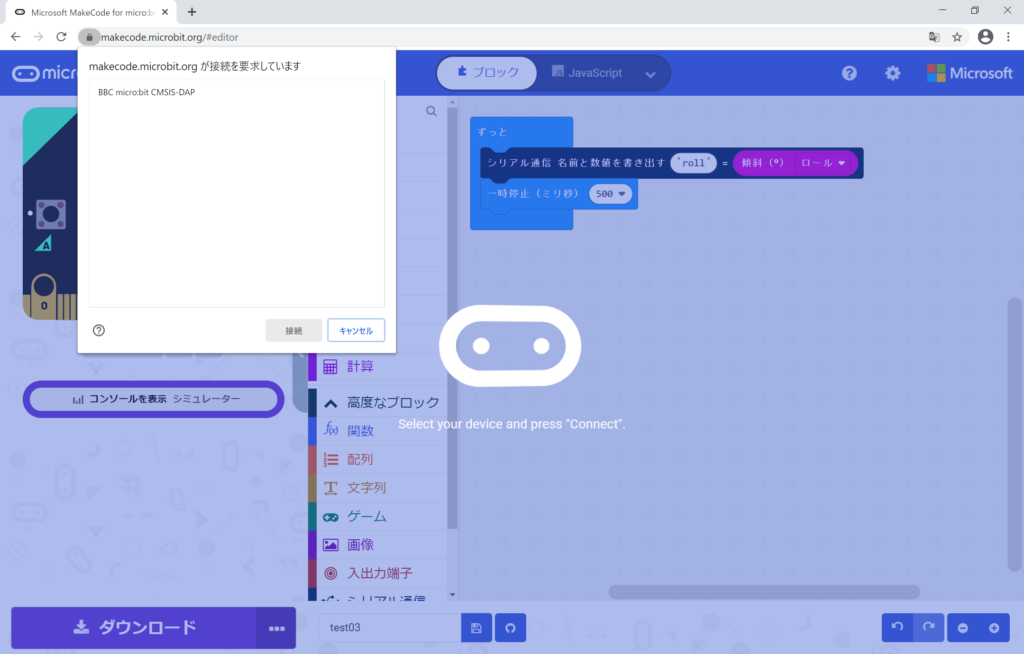
- 画面左下の「ダウンロード」左横のアイコンがダウンロードマークからUSBマークに変わりました。これをクリックするだけで、プログラムをマイクロビットに書き込むことができます。
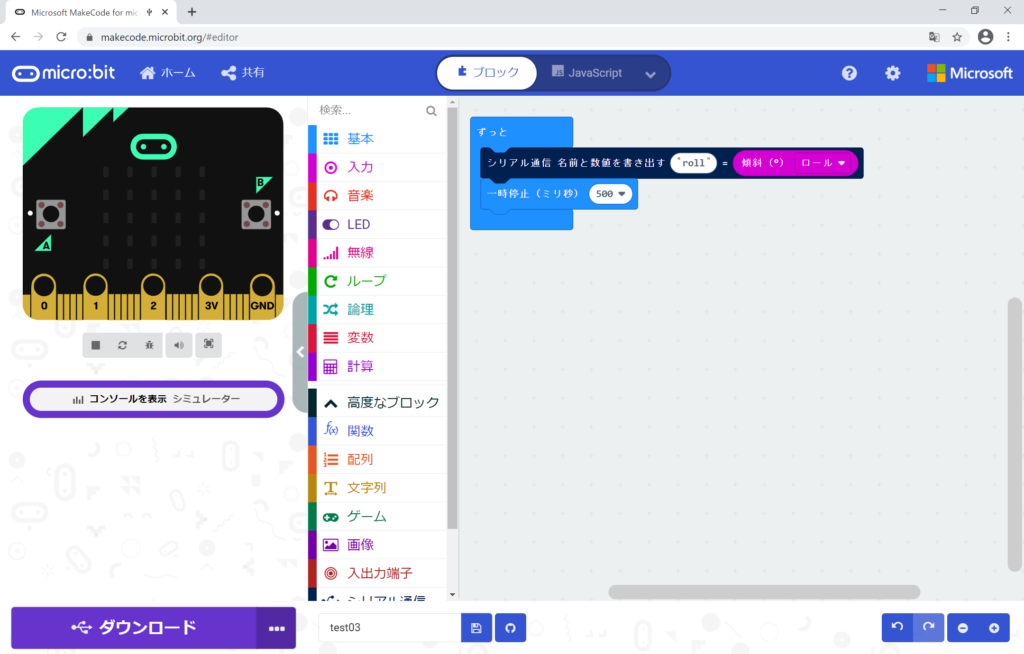
- 今回のプログラムは、「シリアル通信」を使って、マイクロビットの情報を書き出しているため、プログラムの書き込みが終わると、シミュレータエリアに「コンソールを表示 デバイス」というボタンが現れます。
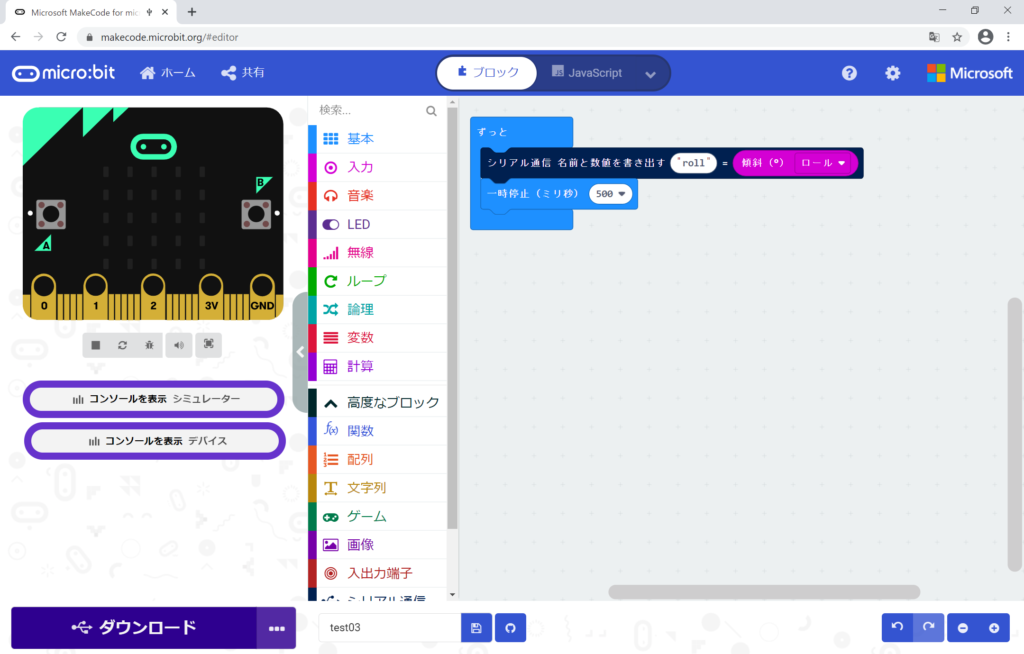
- このボタンをクリックすると、マイクロビットの傾き情報がパソコン上でグラフ表示されます。
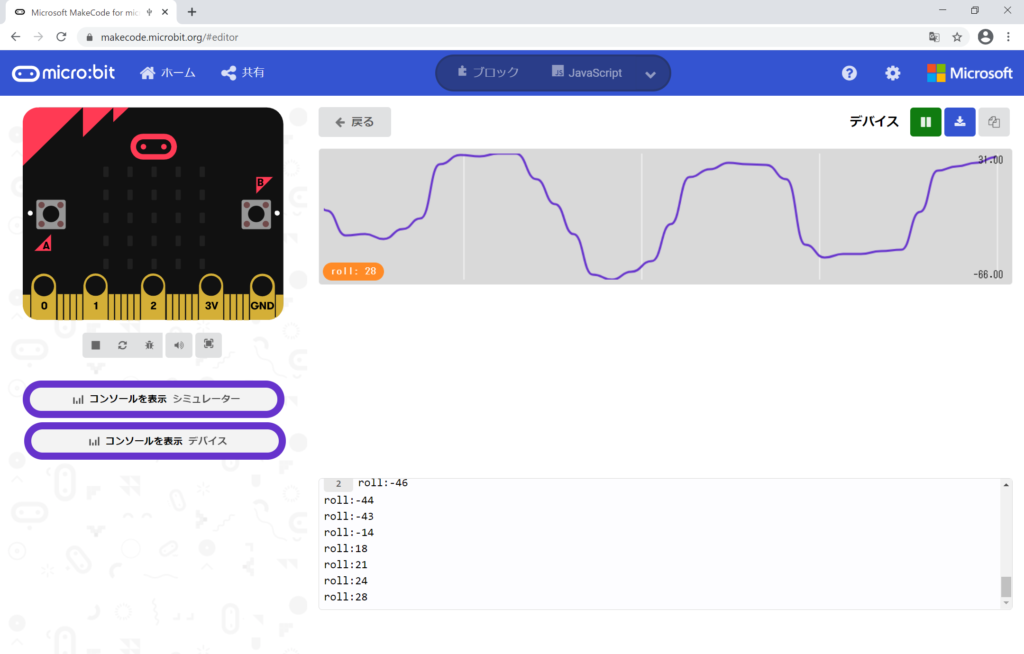
なお、本機能は、
- Windowsパソコンで「Chrome」
- Windowsパソコンで「Edge」
- Macで「Chrome」
で動作することを確認しました。
Macの「Safari」では、セキュリティ上の理由で、本機能は使えないようです。








