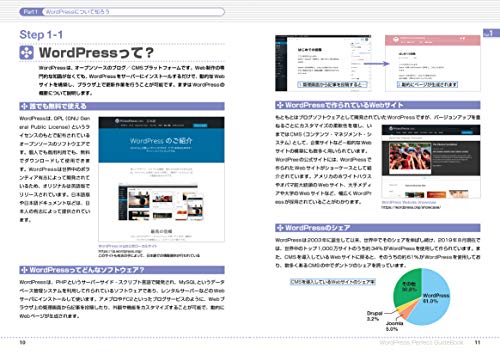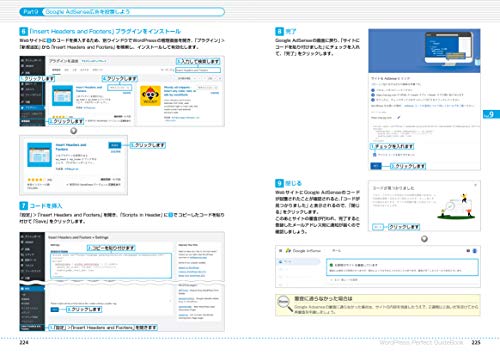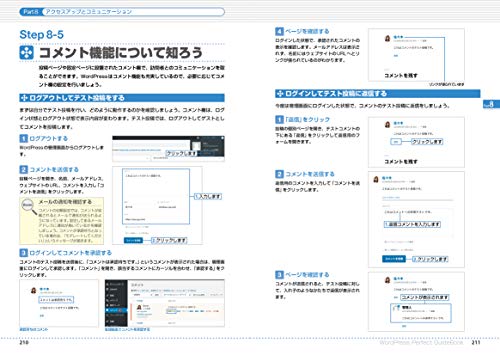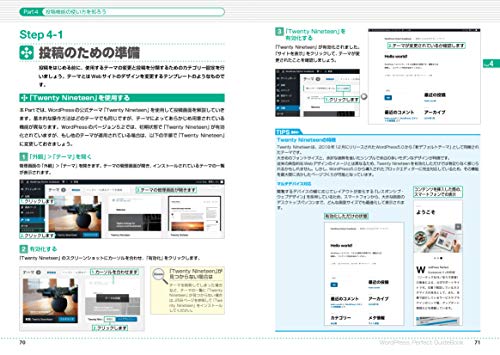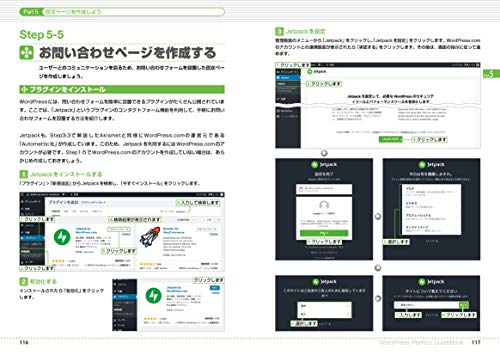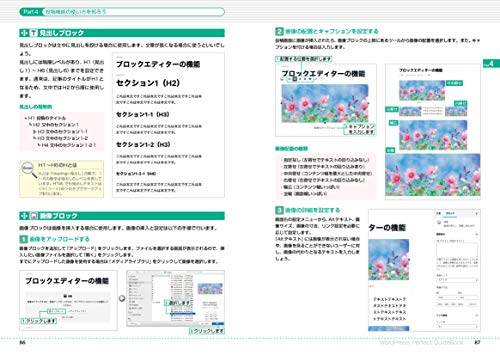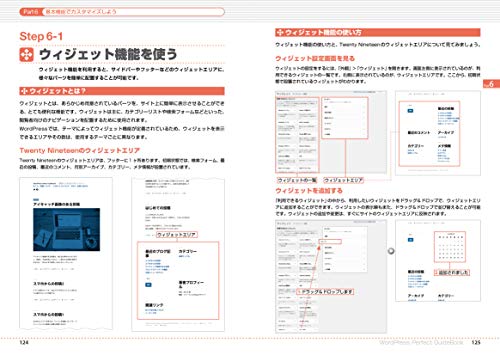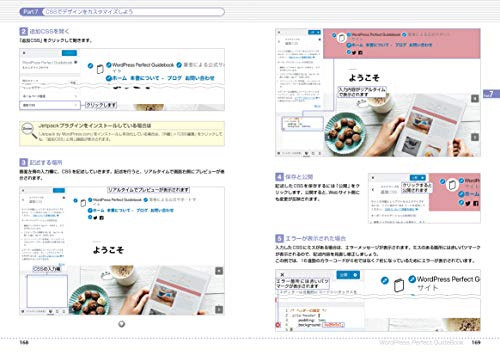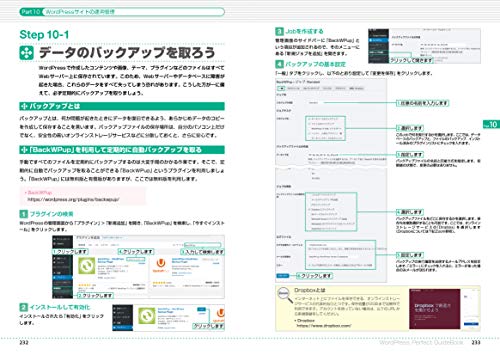エックスサーバーでは、ドメイン設定で追加済みの独自ドメインに対して、サブドメインを追加することができます(初期ドメイン「<サーバーID>.xsrv.jp」にはサブドメインを追加できません)。
ここでは、エックスサーバーでサブドメインを追加し、そのサブドメインで新たにホームページを開設するまでの手順を説明します。
ホームページ開設にはWordPressを使います。
サブドメインの取得
- サーバーパネルへログインします。
- 「サブドメイン設定」をクリックします。
- サブドメインを追加したいドメインに対して「選択する」をクリックします。
- サブドメイン設定画面の「サブドメイン設定追加」タブをクリックします。
- サブドメイン名を入力して「確認画面へ進む」をクリックします。
- 「追加する」をクリックします。
- 「サブドメイン設定の追加を完了しました。」が表示されたら、サブドメインの追加は完了です。
サブドメインを追加すると、FTPサーバーの「public_html」フォルダ下に、サブドメイン名のフォルダが作成されます。
この中で、ホームページを作っていくことになります。
なお、サブドメインの追加設定が反映されるまで、半日程度かかる場合があるとのことです(今回は1時間弱かかりました)。
WordPressのインストール
- サーバーパネルへログインします。
- 「WordPress簡単インストール」をクリックします。
- WordPressをインストールしたいサブドメインの親ドメインに対して「選択する」をクリックします。
- WordPress簡単インストール画面の「WordPressインストール」タブをクリックします。
- 各項目を入力します。
- サイトURL:先ほど追加したサブドメインを選択し、その右隣のフォルダ名入力欄は空欄にしておきます。これで「https://今回追加したサブドメイン名」にアクセスすると、今回インストールするWordPressページを表示できるようになります。
- キャッシュ自動削除:デフォルトの「ONにする」のままにしておきます。
- データベース:デフォルトの「自動でデータベースを生成する」のままにしておきます。
- その他:お好みで設定します。
- 各項目の入力が完了したら、「確認画面へ進む」をクリックします。
- 「インストールする」をクリックします。
- 「WordPressのインストールが完了しました。」が表示されたら、WordPressのインストールは完了です。
インストール完了後、画面に表示されているリンク「http://今回追加したサブドメイン名/wp-admin/」をクリックし、WordPressのログイン画面に移動します。先ほど設定した「ユーザー名」および「パスワード」でWordPress編集画面にログインできることを確認します。
なお、私がWordPressの使い方を習得するのにあたっては、以下の書籍を参考にさせていただきました。
WordPressについては、Web上にもたくさんの情報がありますが、きちんと理解して使いたい場合には、一度書籍も読んでおいた方がいいかもしれません。
このサイトで書いている、ワードプレスに関するブログ記事を、「さとやまノート」という別のブログページに、あらためて整理してまとめました。
他のワードプレス記事にも興味のある方は「さとやまノート」をご覧ください。
![]()