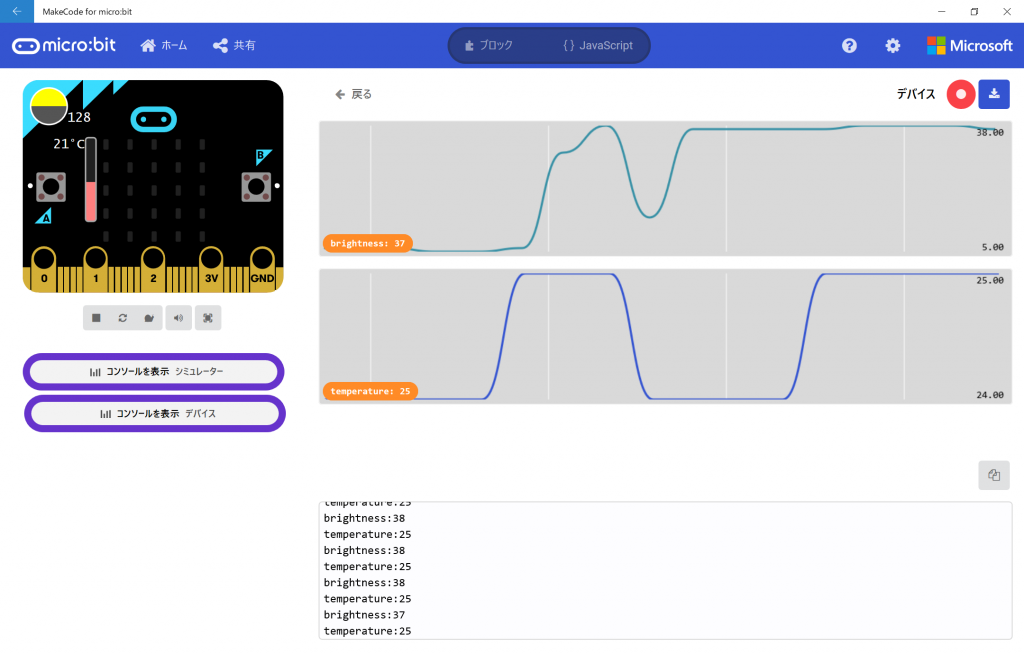マイクロビットで採取したデータをパソコンに転送し、Excelファイルで管理したいと思っていましたが、「MakeCode for micro:bit」というアプリを使えば、簡単に実現できるようです。
そんな訳で、早速「MakeCode for micro:bit」をインストールしてみます。
なお、本ページで使用しているパソコン環境は以下のとおりです。
- PC : Surface Pro 3
- OS : Windows 10 Pro(バージョン 1809)
- ブラウザ : Microsoft Edge
インストール
Webブラウザ(Microsoft Edge)を起動し、マイクロソフト社のサイト「https://www.microsoft.com/」にアクセスします。
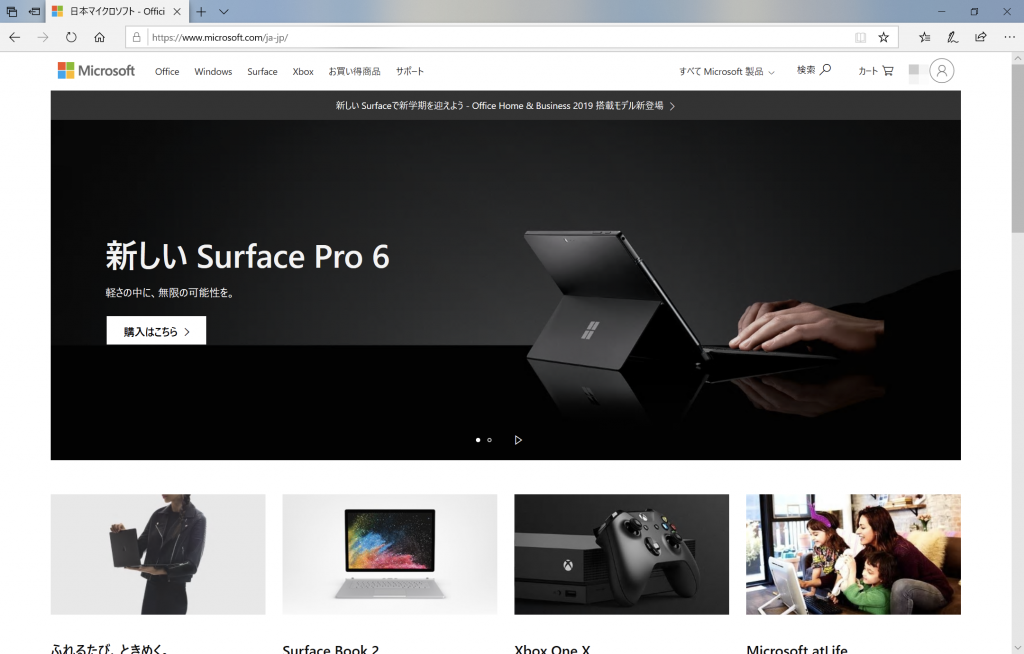
右上の「検索」をクリックし、「MakeCode for micro:bit」を検索します。
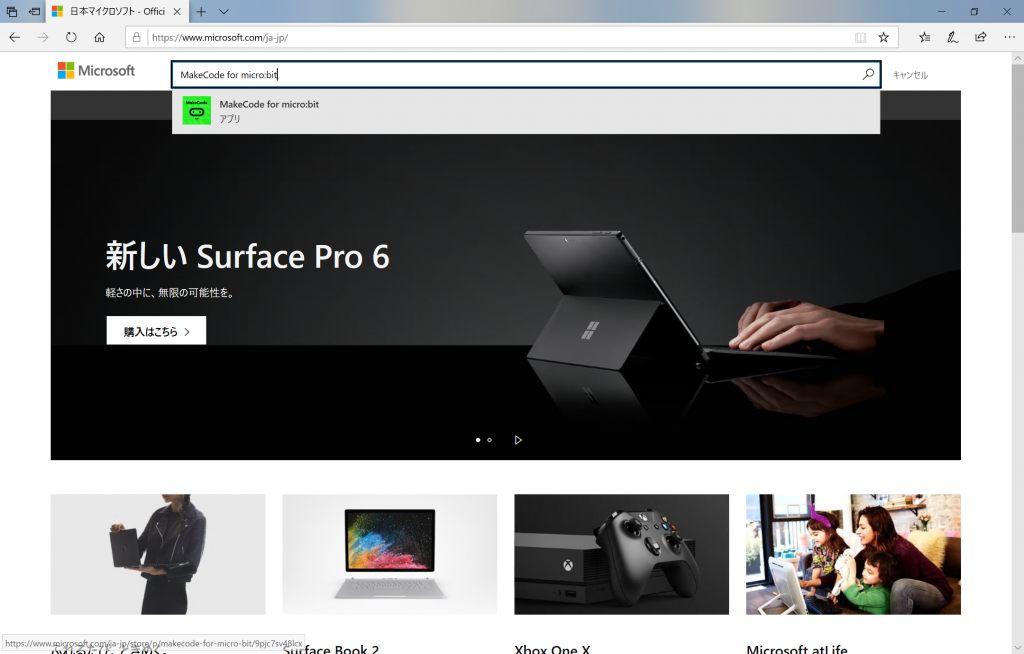
「MakeCode for micro:bit」をクリックします。
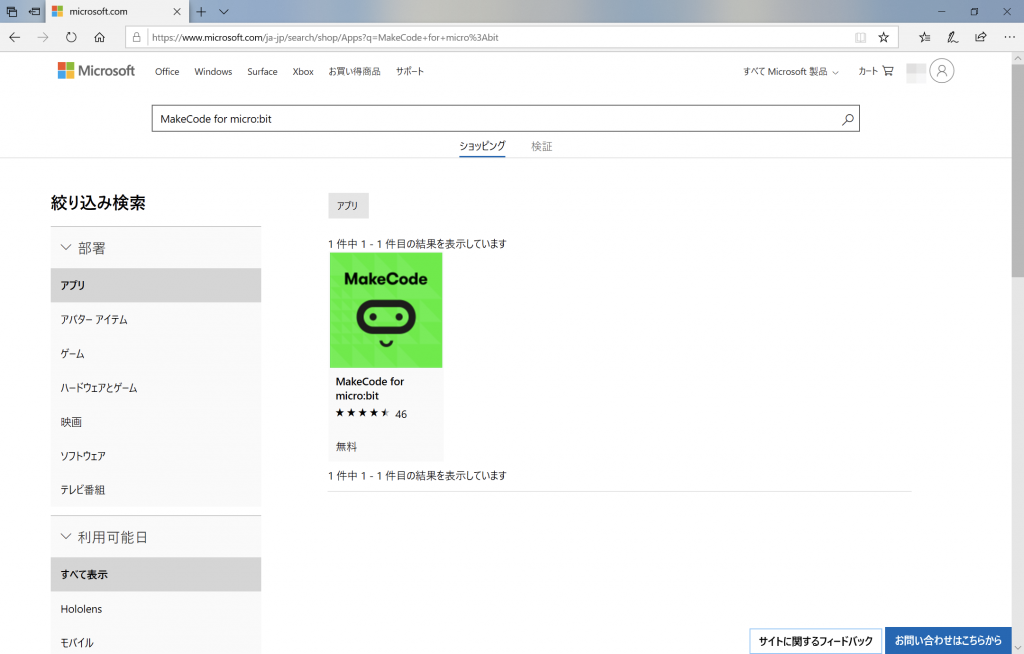
「入手」をクリックします。
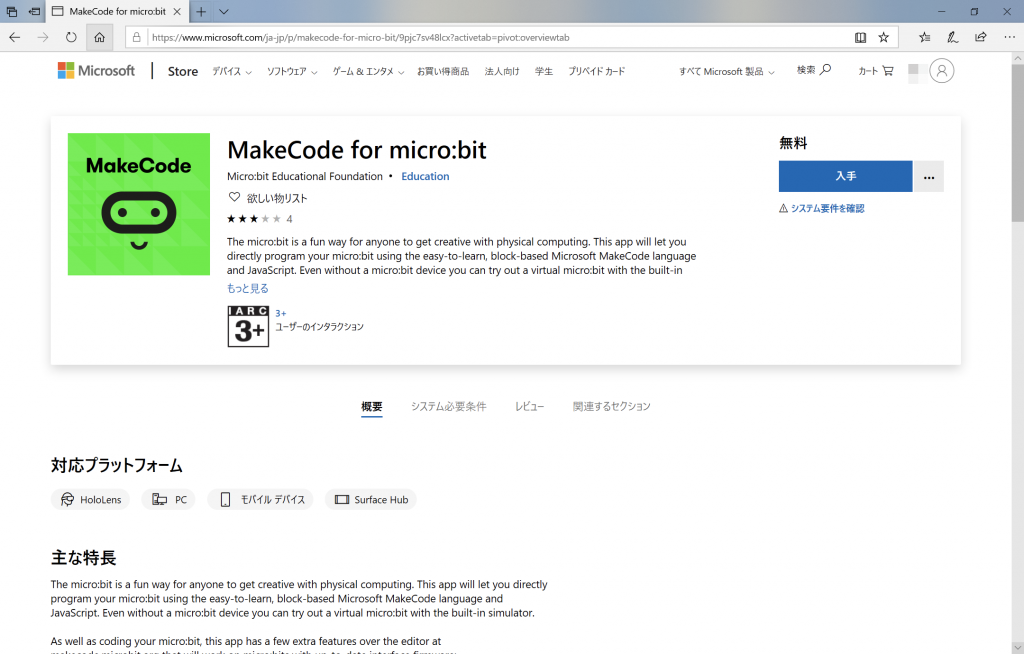
「Microsoft Store」ウインドウが開くので、再度「入手」をクリックすると、「MakeCode for micro:bit」がインストールされます。
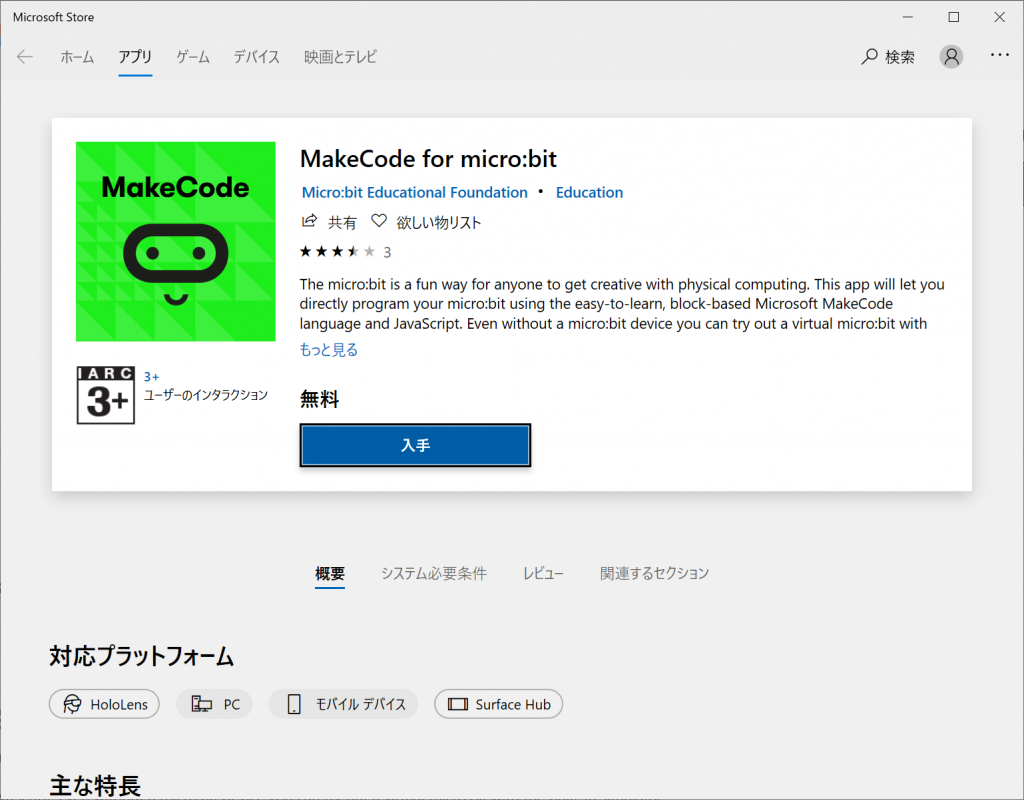
動作確認
インストールが完了したら「起動」をクリックします。
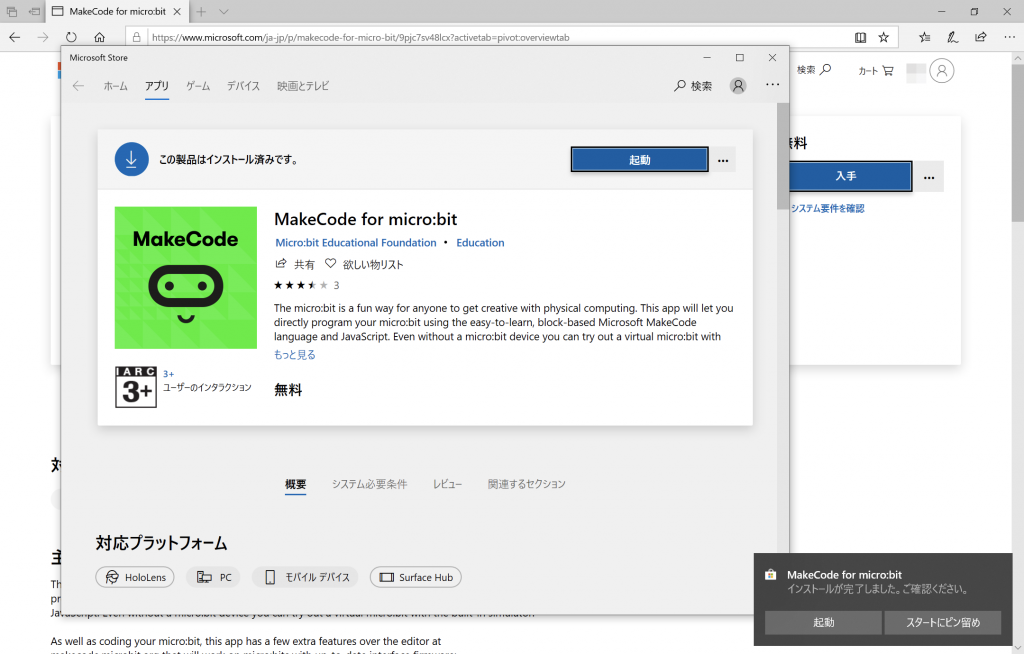
使い方は、Webブラウザ版のブロックエディタとほとんど同じです。「New Project」をクリックします。
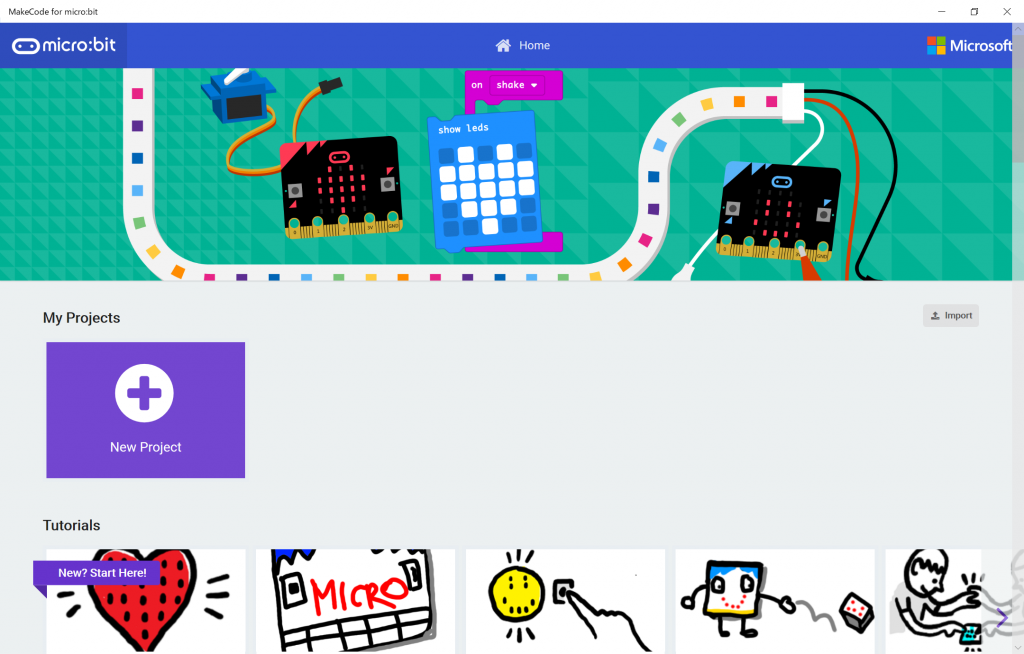
表示が英語の場合は、右上の「設定」アイコン(歯車)をクリックし、「Language」を選択、「日本語」をクリックします。
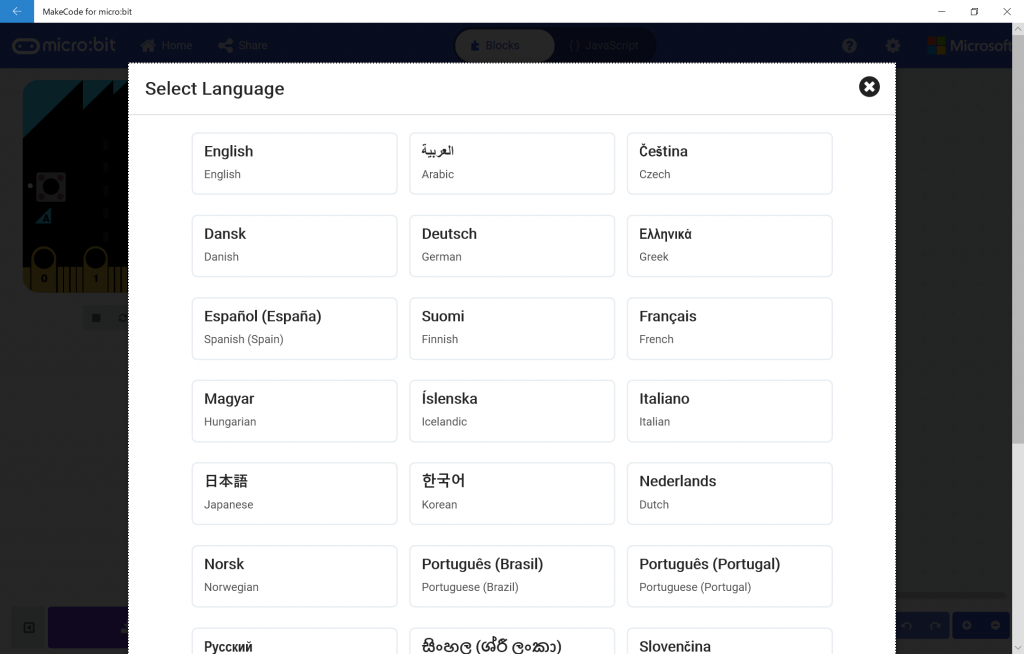
一定時間ごとに、光センサで明るさ情報を採取し、パソコンに転送するプログラムを作ります。これまでと同様に、ブロックでプログラムを作ります。採取したデータは「シリアル通信」で書き出します。
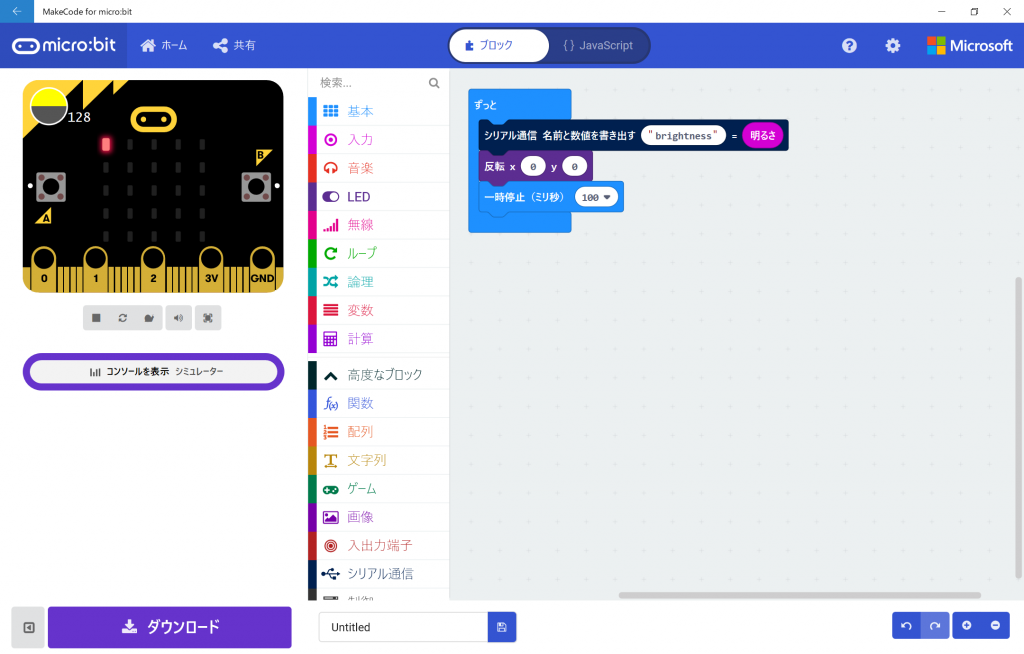
プログラムができあがったら、プログラム名を入力し、micro:bitを接続して「ダウンロード」をクリックします。Webブラウザ版と違い、「ダウンロード」だけで、直接プログラムがmicro:bitに書き込まれます。
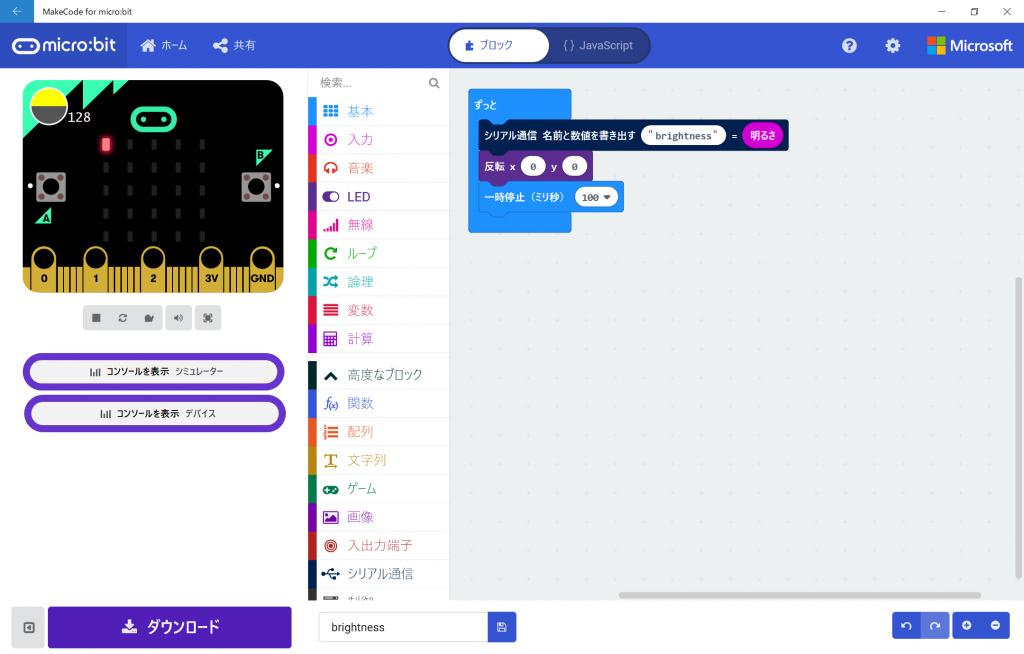
「コンソールを表示 デバイス」をクリックすると、グラフが表示されます。
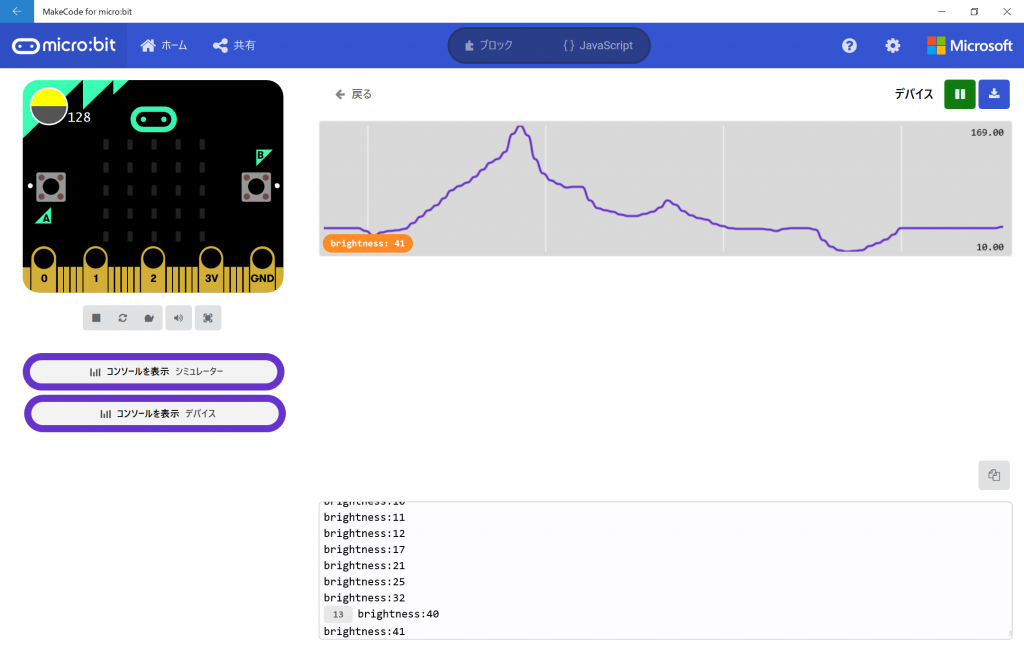
右上の緑ボタン(記録を一時停止)をクリックすると、グラフ表示が停止します。右上の青ボタン(データをエクスポート)をクリックすると、Excelが起動し、採取したデータが表示されます。
2種類のデータをシリアル通信で書き出すと、以下のように、ふたつのグラフが表示されます。