当社ホームページは、これまで、とある大手業社のレンタルサーバー上で運用してきましたが、今回、「エックスサーバー![]() 」に乗り換えました。
」に乗り換えました。
ここでは、サーバー乗り換えに至るまでの経緯、サーバー乗り換えの大まかな手順、サーバー乗り換えの効果について書いていきます。
サーバー乗り換えの経緯
当社ホームページは、「WordPress」を使って作成しています。
これまで利用してきたレンタルサーバーでは、最も一般的なベーシックプランを契約し、そこで当社ホームページを2年程度運用してきました。
最初は、特に問題なく使えていたのですが、数ヶ月前にサーバー障害が発生し、復旧した時期あたりから、速度が極端に遅くなってしまいました。
ひとつのページを開くのに、体感で5〜10秒程度かかり、「PageSpeed Insights」で計測しても、「サーバー応答時間」が5秒以上かかっています。
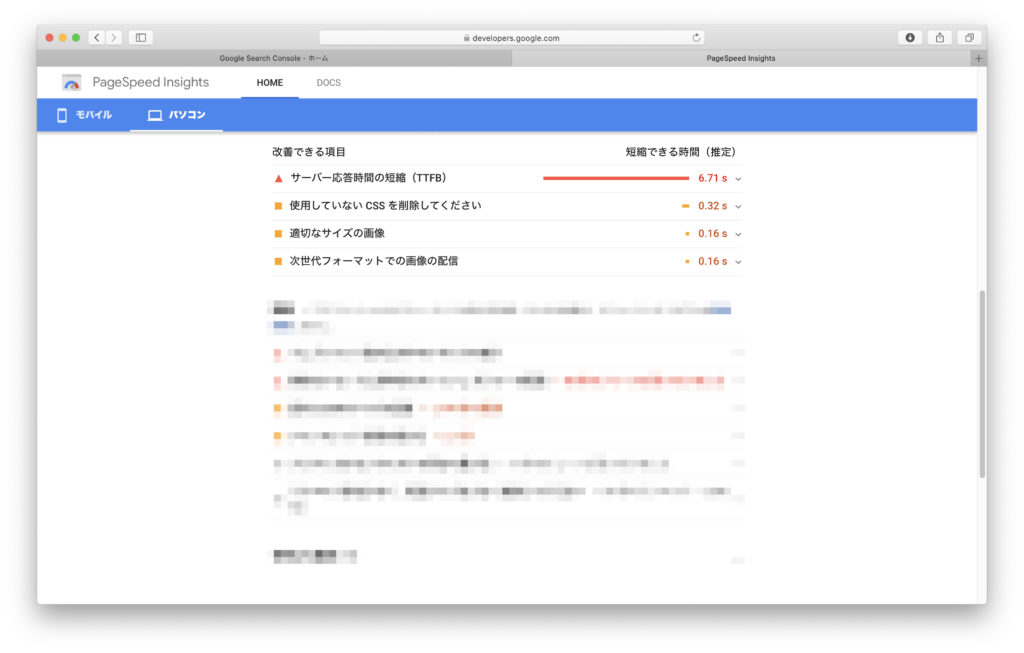
あまりに遅く、自分でも当社ホームページを開くのが嫌になるような状況だったので、サーバー業社に何度か問い合わせてみたのですが、現状の速度は妥当なもので、遅いのは、当社ホームページが重いのが原因との回答でした。
また、契約プランを上位プランに変更しても、動作速度を上げることはできないとのことでした。
その際に、WordPressテーマやプラグイン、データをシンプルにすれば速くなるとのコメントを頂いたので、実際に仮のページをつくって、動作速度を調査してみることにしました。
WordPressテーマ「Twenty Eleven」で、固定ページ1枚(テキスト数百文字、写真2枚)のみのサイトをつくり、これをオリジナルとして変更を加えていき、「PageSpeed Insights」の「サーバー応答時間」を確認することで、何が原因で遅くなっているのか調べてみました(WordPressバージョン:5.4、PHPバージョン:7.4.3)。
結果は以下のとおりです。
| 変更内容 | モバイル | パソコン |
|---|---|---|
| オリジナル | 0.58 | 0.68 |
| WordPressテーマを「Cocoon」に変更 | 1.78 | 1.52 |
| いくつかのプラグインを有効化(1) ・SiteGuard WP Plugin ・UpdraftPlus – Backup/Restore ・Google XML Sitemaps ・Category Order and Taxonomy Terms Order ・List Category Posts |
2.20 | 2.18 |
| いくつかのプラグインを有効化(2) ・MetaSlider ・Page Builder by SiteOrigin |
2.66 | 2.52 |
| 「Cocoon」の設定を何箇所か変更 | 3.27 | 3.22 |
| 数件のカテゴリと投稿記事を追加 | 3.34 | 3.40 |
| 記事に「目次」を追加 | 3.89 | 3.68 |
| 表示画像に「枠」をつけ、カテゴリの順番を変更する | 4.50 | 4.41 |
いくつかの変更を加えていって調べた結果、何か、特筆すべき速度低下の要因がある訳ではなく、ホームページにちょっとした変更を加える度に、少しずつ速度が遅くなっていくことが分かりました。
何か支配的な速度低下要因があるのであれば、その要因を取り除くことで、速度を向上させようと目論んでいたのですが、これでは対処のしようがありません。
そんな訳で、仕方なく、サーバーを乗り換えることにしました。
乗り換え先のレンタルサーバーとしては、今後、今回と同じような事態に陥ることは避けたいので、「世の中で広く一般的に使われていること」、「ネット上での評判が良いこと」を主な条件として選択し、「エックスサーバー![]() 」を使うことにしました。
」を使うことにしました。
プランは、最もベーシックな「X10」プランに契約することにします。
サーバー乗り換えの流れ
当社ホームページは、SSL化(HTTPS化)された「独自ドメイン」を取得して運用しています。
この独自ドメインには、4つのサブドメインがあり、このうちの3つのサブドメイン、およびルートドメインの計4箇所で、それぞれWordPressでホームページをつくっています。
残りひとつのサブドメインでは、WordPressを使わず、直接いくつかのデータを置いています。
今回は、これら全てをエックスサーバーに移転させます。
サーバー無料お試しの申し込み
「エックスサーバー」のレンタルサーバーは、こちらから申し込むことができます。
10日間の無料お試し期間があるので、その間にデータの移行や動作確認を行い、問題がなければ、料金を支払って本契約することになります。
もしも、速度や機能面で問題があれば、10日間のうちに解約すれば、費用はかかりません。
なお、サーバーの乗り換えに伴い、ホームページが表示されない期間が生じてしまうと困るので、現在契約しているレンタルサーバーは、移転が完全に完了するまで、契約を継続しておく必要があります。
上記で表示されたページから、「お申し込みはこちら」をクリックすると、申し込みページが表示されるので、「10日間無料お試し 新規お申込み」をクリックします。
「サーバー移転の方」の「サーバーお申し込み」をクリック、必要事項を入力し、「お申込み内容の確認へ進む」>「この内容で申込みする」と進みます。
しばらく待つと、「サーバーアカウント設定完了のお知らせ」というメールが届き、そこに、アカウントに関する各種情報が記載されています。
ドメイン設定
「サーバーパネル」にログインし、「ドメイン設定」>「ドメイン設定追加」で独自ドメイン名を入力します。「無料独自SSLを利用する」にチェックを入れた状態で、「確認画面へ進む」>「追加する」をクリックします。
今回はここで、「無料独自SSL設定が追加できない」というメッセージが表示されたため、エックスサーバーのこちらのマニュアルを参照し、「外部サーバーですでに運用中のサイトに対して無料独自SSLを事前に設定する」の項目に記載されている「外部サーバーでWeb認証を行う場合」の手順に従って、SSL設定を追加しました。
引き続き、「サーバーパネル」から、「サブドメイン設定」>「サブドメイン設定追加」に移動し、サブドメイン名を入力します。「確認画面へ進む」>「追加する」をクリックすると、サブドメインについても「無料独自SSL設定が追加できない」というメッセージが表示されるので、ルートドメインと同様に、SSL設定を追加します。
4つのサブドメイン全てについて、同じ処理を行います。
データの移行
エックスサーバーには、他サーバーで運用中のWordPressサイトを、自動的にエックスサーバーへ移行できる「WordPress簡単移行」機能があります。
先ほど書いたように、当社のドメインには、計4つのWordPressサイトがありますので、まずは全てのサイトについて、「WordPress簡単移行」機能を試してみました。
エックスサーバーのこちらのマニュアルを参照し、作業を行います。
「WordPress簡単移行」の手順は、確かに非常に簡単でしたが、データサイズの小さい、ふたつのWordPressサイトは問題なく移行できた一方、データサイズの大きい(投稿記事が100〜200件程度)、ふたつのWordPressサイトは移行できませんでした。
データサイズが大きすぎるのが原因と思われます。
数回トライしてもダメだったため、移行できなかったふたつのサイトについては、やむを得ず、手動でサイト移行を行いました。
手動でWordPressサイトの移行を行うには、以下のふたつを実施する必要があります。
- 旧サーバーから「MySQLデータベース」をエクスポートし、新サーバーにインポートする。
- 旧サーバーから「WordPressファイル群」をダウンロードし、一部を編集したのち、新サーバーにアップロードする。
具体的な手順については、エックスサーバーのこちらのマニュアル、および、こちらのサイトのブログ記事を参照させていただきました。
今回、「WordPressファイル群」をダウンロード、およびアップロードは、Macintoshの「ターミナル」を使い、コマンド入力で実施しました。
なお、WordPressを使っていない、残りひとつのサブドメインに置いているデータについても、Macintoshの「ターミナル」を使い、コマンド入力で移動させました。
動作確認
ここまでの作業により、旧サーバーと新サーバー(エックスサーバー)の両方に、同じWordPressホームページが存在している状態になります。
ただし、この時点で、任意のWebブラウザから、該当ホームページにアクセスすると、旧サーバーのホームページが表示されます。
データの移行が、問題なく実施できていることを確認するためには、新サーバー(エックスサーバー)のホームページにアクセスする必要があります。そのために、動作確認に用いるパソコンの「hostsファイル」を編集します。
エックスサーバーのこちらのマニュアルを参照し、パソコンのhostsファイルを編集すると、そのパソコンから該当ホームページにアクセスした時だけ、エックスサーバーのホームページが表示されるようになります。
この状態で、移行したホームページを表示し、各ページが問題なく表示できることを確認します。
ただし、新サーバー(エックスサーバー)からのメール送信は、エックスサーバーとの本契約が完了するまで実施できないとのことです。
そのため、「お問い合わせフォーム」などからのメール送信確認は、本契約が終わってから実施することにします。
ネームサーバーの変更
移行後のWordPressページが、問題なく表示されることを確認できたので、次にドメインのネームサーバーを変更します。
当社の独自ドメインは、これまで利用してきたレンタルサーバー業社が管理しているので、そちらのドメイン管理ツールで変更します。
これまでのネームサーバー(1〜4)を、以下に変更します。
- ネームサーバー1 ns1.xserver.jp
- ネームサーバー2 ns2.xserver.jp
- ネームサーバー3 ns3.xserver.jp
- ネームサーバー4 ns4.xserver.jp
これで、任意のWebブラウザから、当社ホームページにアクセスすると、新サーバー(エックスサーバー)のホームページが表示されるようになります(変更内容が反映されるまでに、数時間~24時間程度かかるようです)。
先ほど編集した「hostsファイル」は、もう元に戻しても構いません。
サーバーの本契約
これで、全ての移行作業が終わったので、エックスサーバーに料金を支払って本契約します。
「Xserverアカウント」へログインし、「料金のお支払い/請求書発行」をクリックします。対象のサービスにチェックを入れ、更新期間を選択して「お支払い方法を選択する」をクリック、必要事項を入力して「お支払い(確認)」>「お支払い(確定)」をクリックします。
「ご利用料金お支払い確認のお知らせ」というメールが届けば、本契約も完了です。
これで、新サーバー(エックスサーバー)からのメール送信もできるようになりますので、「お問い合わせフォーム」からのメール送信も、ここで確認しておきます。
効果
旧サーバーでは、当社ホームページを開くのに、体感で5〜10秒程度かかっていましたが、サーバーを「エックスサーバー」に変更したところ、体感では1秒以内に表示できるようになりました。
劇的な改善効果です。これまで、少しでも表示速度を上げようと、WordPressプラグインを外したりページレイアウトを変更したりと、いろいろと苦労してきたのが嘘のようです。
「PageSpeed Insights」で計測してみました。
「モバイル」でのスコアが「48」から「63」に、「パソコン」でのスコアが「72」から、なんと「97」に、それぞれアップしました。
旧サーバー
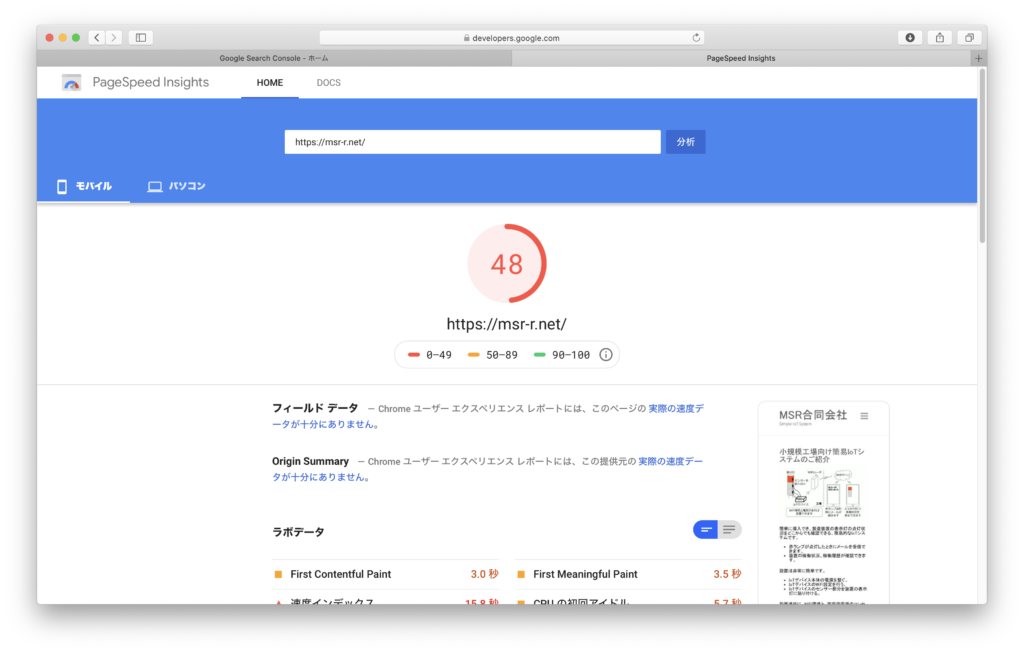
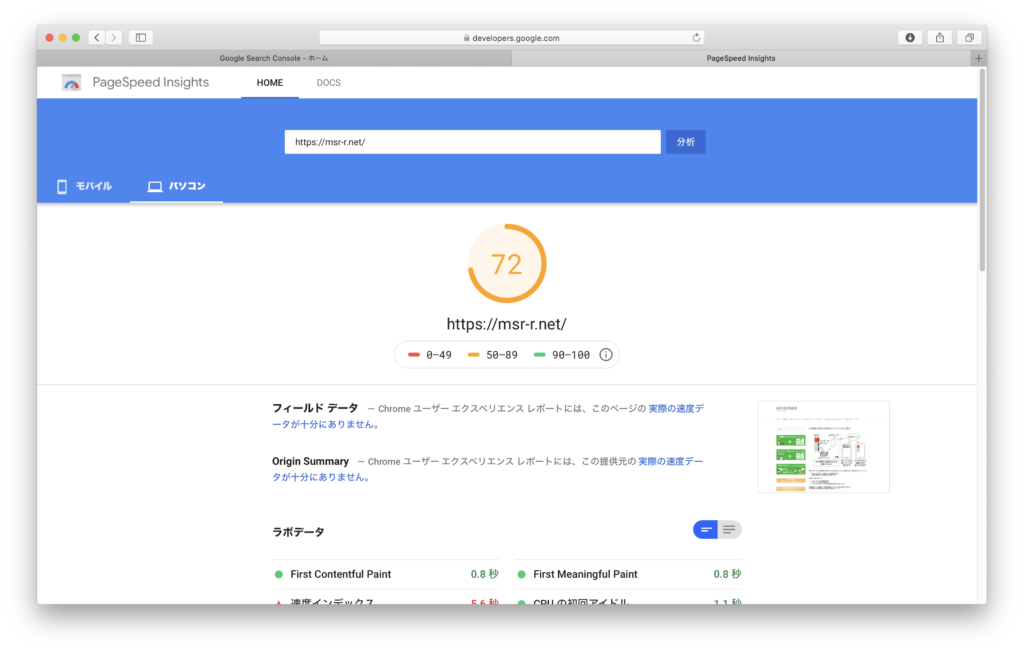
新サーバー(エックスサーバー)
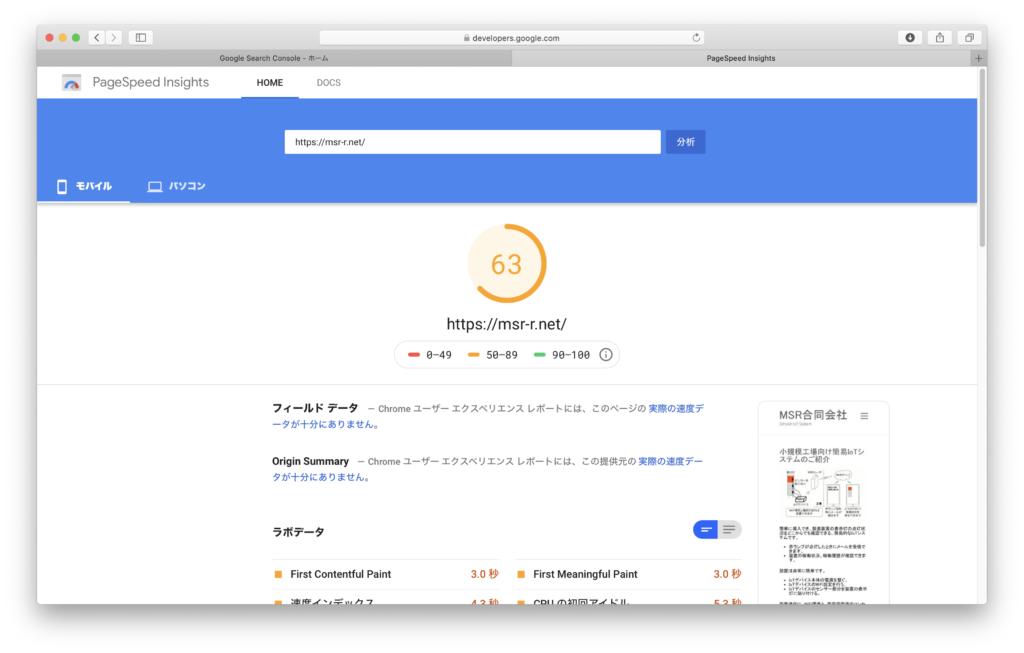
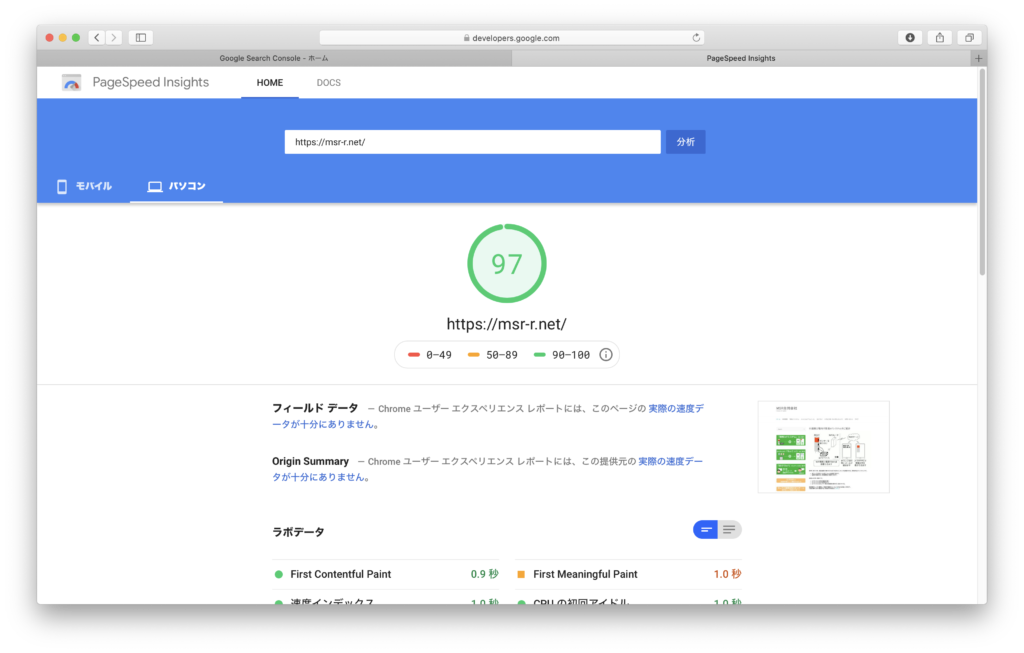
備考(独自ドメインの移管について)
今回、「エックスサーバー![]() 」のレンタルサーバーを申し込んだのは、「ドメイン0円キャンペーン」の期間中でした。
」のレンタルサーバーを申し込んだのは、「ドメイン0円キャンペーン」の期間中でした。
これは、レンタルサーバーを契約している期間中、独自ドメインをひとつ、無料で管理してくれるというものです。
新規に独自ドメインを取得する時だけでなく、他社管理のドメインを移管するのも無料の対象になるとのことです。
今回の作業で、レンタルサーバーについては、以前の業社からエックスサーバーに移行できましたが、当社の独自ドメインについては、以前の業社が管理している状態のままで、何も変更していません。
このキャンペーンを使うことで、今後のドメイン管理が無料になるので、近いうちにドメインの移管も行おうと思っています(今後1ヶ月以内に手続きをすれば良いようです)。
まとめ
今回はじめて、レンタルサーバーの乗り換えを行いました。
これまで、サーバーが遅く、WordPressでのブログ編集などの作業はもちろん、当社ホームページを閲覧するだけでも、結構なストレスがかかっていましたが、サーバーの乗り換えはしきいが高く、なかなか踏み切ることができずにいました。
今回、何事も経験が重要と、思い切ってサーバー乗り換えを行いました。
確かに作業は工程も多く、かなり面倒ではありましたが、事前にきちんと情報を集め、手順を整理してから臨むことで、想像していたよりはスムーズに実施することができました。
特に、エックスサーバーのマニュアルページは、簡潔で非常に分かりやすく、事前にこれらを読んで、大まかな手順を理解しておくことで、失敗や手戻りもなく作業できると思います。
また、サーバー乗り換えによる速度の向上は想像以上でした。これまでの環境がどれほど悪かったのか、あらためて再認識できました。
サーバーの乗り換えは、難易度が高そうで躊躇している方も多いと思いますが、無料お試し期間もありますので、サーバーの速度に困っている方にはオススメです。
![]()