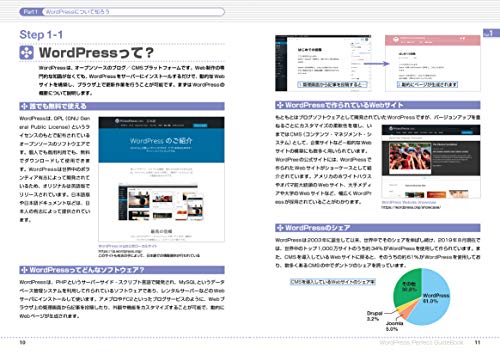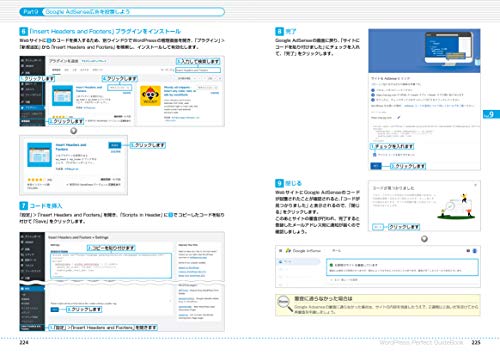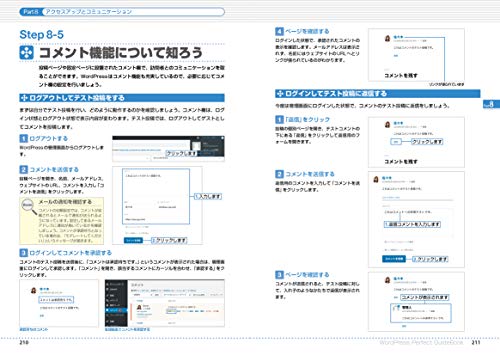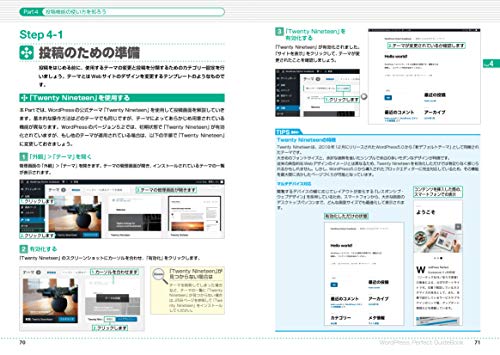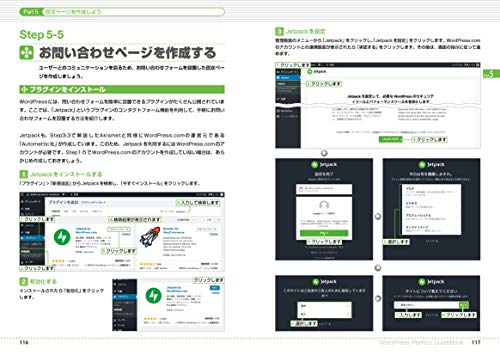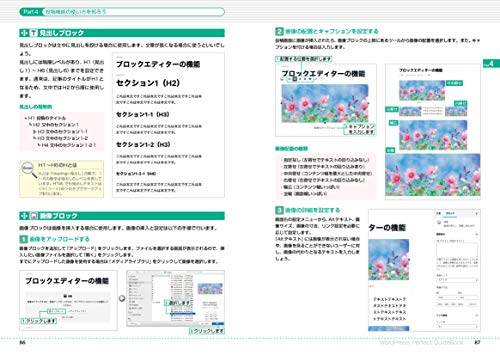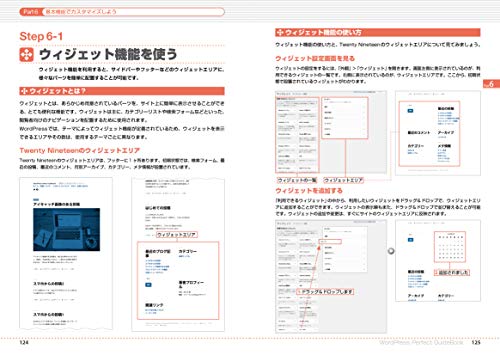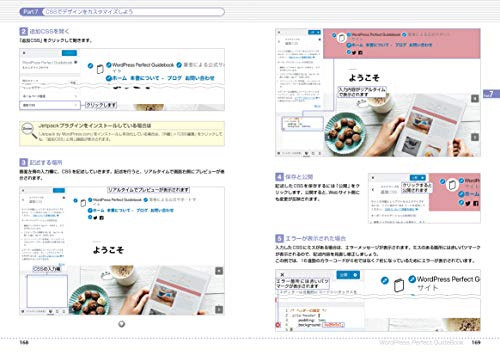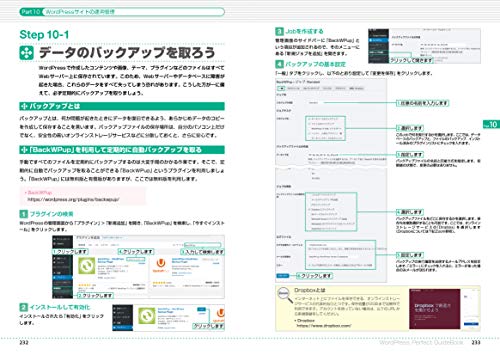SSL(Secure Sockets Layer)とは、インターネット上でのブラウザ〜サーバ間のデータ通信を暗号化する仕組みのことです。
ウェブサイトがSSL化されている場合、そのサイトのURLは先頭が「https://」となり、ブラウザのURL欄に「鍵マーク」が表示されます。
先日、SSL化せずに作成・公開されているウェブサイト(http://ドメイン名)を、SSL化(https://ドメイン名)する機会がありましたので、ここでは、その手順について説明します。
なお、このサイトは、
- さくらのレンタルサーバ(独自ドメイン)
- WordPress
- Googleアナリティクス
- Googleサーチコンソール
- Bing Webマスターツール
を使用していますので、これらそれぞれの設定変更手順を説明します。
さくらのレンタルサーバの設定変更手順
- さくらのサーバコントロールパネルにログインします(今回は、茶色いデザインの「旧」コントロールパネルにログインしました)。
- 「ドメイン/SSL設定」をクリックします。
- SSL化するドメインの「証明書」欄にて「登録」をクリックします。
- 「無料SSL設定へ進む」をクリックします。
- 「無料SSLを設定する」をクリックします。
数分後に「SSLサーバ証明書発行のお知らせ」というメールが届きます。これで、SSL化は完了です。
自分のサイトのURL先頭を「https://」に変更してもサイトにアクセスできること、その際にブラウザのURL欄に「鍵マーク」が表示されることを確認します。
WordPressの設定変更手順
- さくらのレンタルサーバでWordPressをインストールすると、「SAKURA RS WP SSL」プラグインがインストールされているはずなので、これを有効化します。
- 「設定」>「SAKURA RS SSL」をクリックします。
- 「共有SSLを利用している、もしくはSSL証明書をレンタルサーバコントロールパネルから設定した」にチェックを入れます。
- 「https://ドメイン名」でサイトにアクセスできること、「https://ドメイン名/wp-admin」でWordPress管理画面にアクセスできることを確認した上で、「実際にSSLを利用してサイトと管理画面へアクセスできる」にチェックを入れます。
- 「SSL化を実行する」をクリックします。
- もしも「設定」>「一般」の「WordPressアドレス」、「サイトアドレス」が「http://〜」のままだったら、「https://〜」に変更します。
設定途中で、WordPressから一旦、強制的にログアウトされることがありますので、その場合は再度ログインして作業を継続します。
この設定変更を行った後は、WordPressへのログインURLは「https://ドメイン名/wp-login.php」になります。
Googleアナリティクスの設定変更手順
プロパティの設定
- Googleアナリティクスにログインします。
- 左メニューの「歯車」アイコン(管理)をクリックし、「プロパティ設定」をクリックします。
- 「デフォルトのURL」で「https://」を選択して「保存」をクリックします。
ビューの設定
- 左メニューの「歯車」アイコン(管理)をクリックし、「ビューの設定」をクリックします。
- 「ウェブサイトのURL」で「https://」を選択して「保存」をクリックします。
Googleサーチコンソールの設定変更手順
プロパティの追加
- Googleサーチコンソールにログインします。
- 管理画面左上のドメインが記載されている箇所をクリックし、最下部の「プロパティを追加」をクリックします。
- 「https://ドメイン名」と入力して「追加」をクリックします。同様に「https://www.ドメイン名」も追加します。これにより、既に登録済みの「http://ドメイン名」、「http://www.ドメイン名」とあわせて、以下の4種類のURLが登録されていることになります。
- http://ドメイン名
- http://www.ドメイン名
- https://ドメイン名
- https://www.ドメイン名
サイトマップの送信
- WordPressに「Google XML Sitemaps」などのプラグインをインストールしていれば、サイトのSSL化を実施したときに、SSL化されたXMLサイトマップ「https://ドメイン名/sitemap.xml」ができているはずなので、これを開き、記載されているURLが「https://」で始まっていることを確認します。
- 管理画面左上のプロパティ欄で、「https://ドメイン名」を選択した上で、管理画面の「サイトマップ」をクリックします。
- サイトマップのURLを入力して「送信」をクリックします。
クロールの依頼
- 管理画面の「URL検査」をクリックし、URLを入力します。
- 「URLがGoogleに登録されていません」と表示されている欄で「インデックス登録をリクエスト」をクリックします。
Bing Webマスターツールの設定変更手順
URLの変更
- Bing Webマスターツールにログインします。
- 「サイトダッシュボード」で、所望のサイトをクリックします。
- メニューで「診断ツール」>「サイト移転」をクリックします。
- 「URLを現在のサイト内で別の場所へ変更しました」を選択、「スコープ」で「ディレクトリ」を選択します
- 「ソース」には登録済みの「http://ドメイン名」が入力されているので、「移動先」にSSL化された「https://ドメイン名」を入力して「送信」をクリックします。
サイトマップの送信
- 「サイトダッシュボード」で、所望のサイトをクリックします。
- 「サイトマップ」の「サイトマップの送信」をクリックし、サイトマップのURLを入力して「送信」をクリックします。
これで、SSL化のための作業は完了です。
なお、私がWordPressの使い方を習得するのにあたっては、以下の書籍を参考にさせていただきました。
WordPressについては、Web上にもたくさんの情報がありますが、きちんと理解して使いたい場合には、一度書籍も読んでおいた方がいいかもしれません。