マイクロビットのプログラムは、パソコンのWebブラウザでブロックエディタ(マイクロビットのプログラム開発環境)にアクセスし、そこで作成します。
ただし、作成したプログラムをマイクロビットに書き込む方法は、使用しているWebブラウザによって若干異なります。
ここでは、Webブラウザごとのブロックエディタ使用方法をまとめておきます。
Windowsパソコンで「Edge」
Windowsパソコンで「Edge」を起動し、こちら のアドレスにアクセスします。
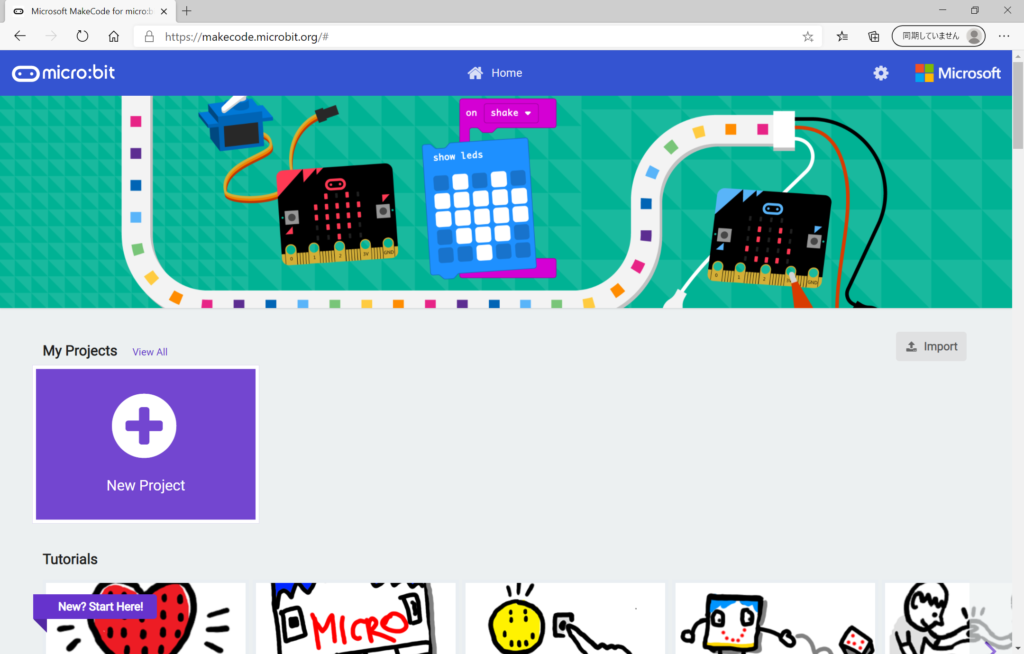
画面が英語で表示されている場合は、画面右上の歯車(設定)アイコンをクリックし、「Language」>「日本語」を選択します。
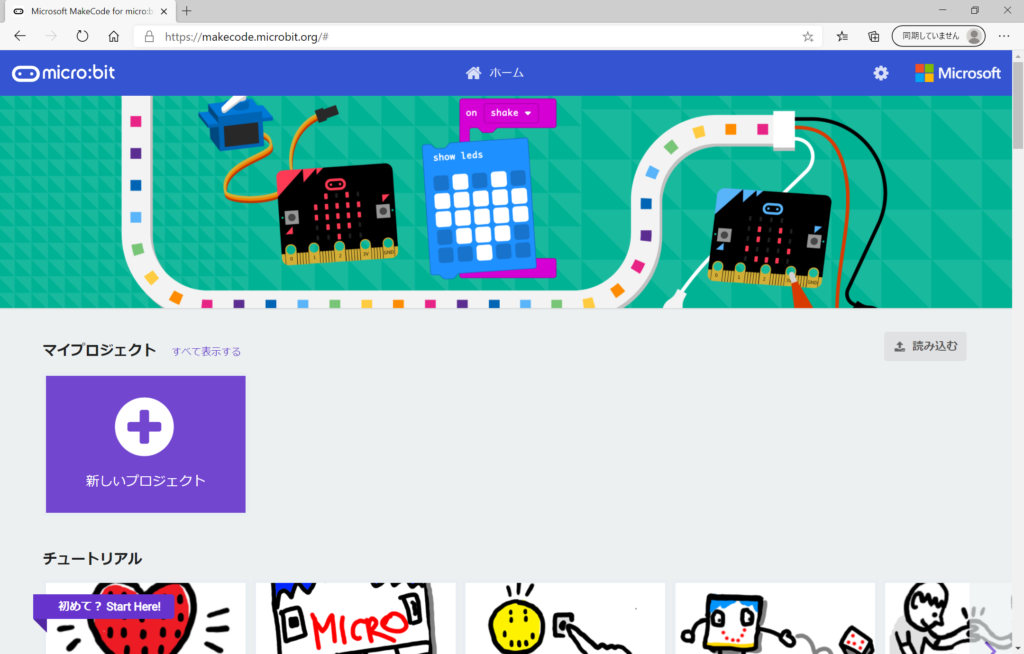
「新しいプロジェクト」をクリックします。
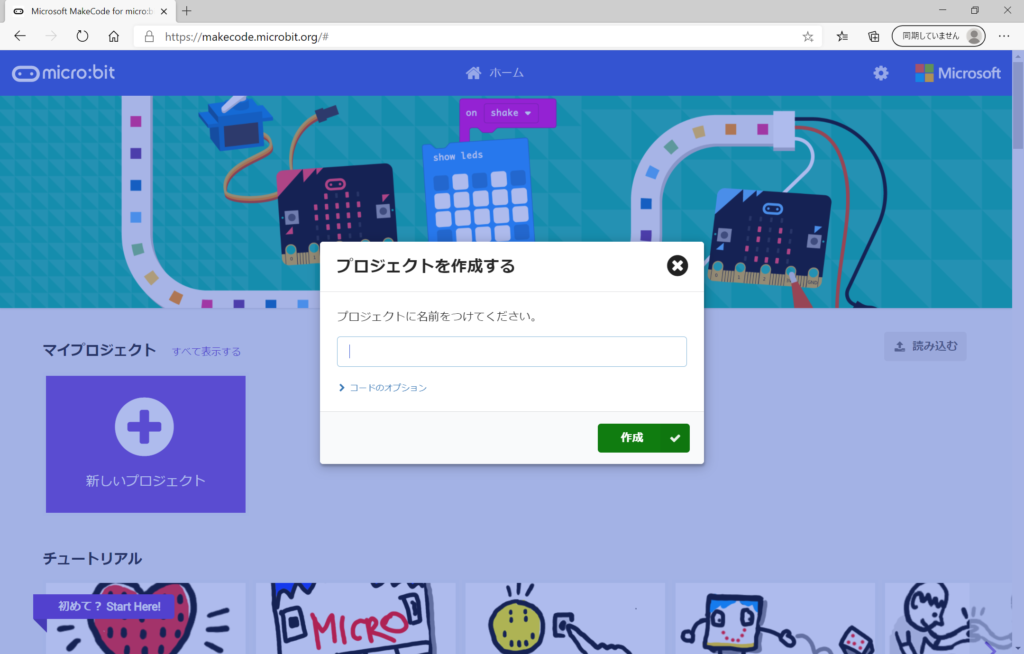
「プロジェクトに名前をつけてください。」と表示されたら、好きな名前を入力して「作成」をクリックします。
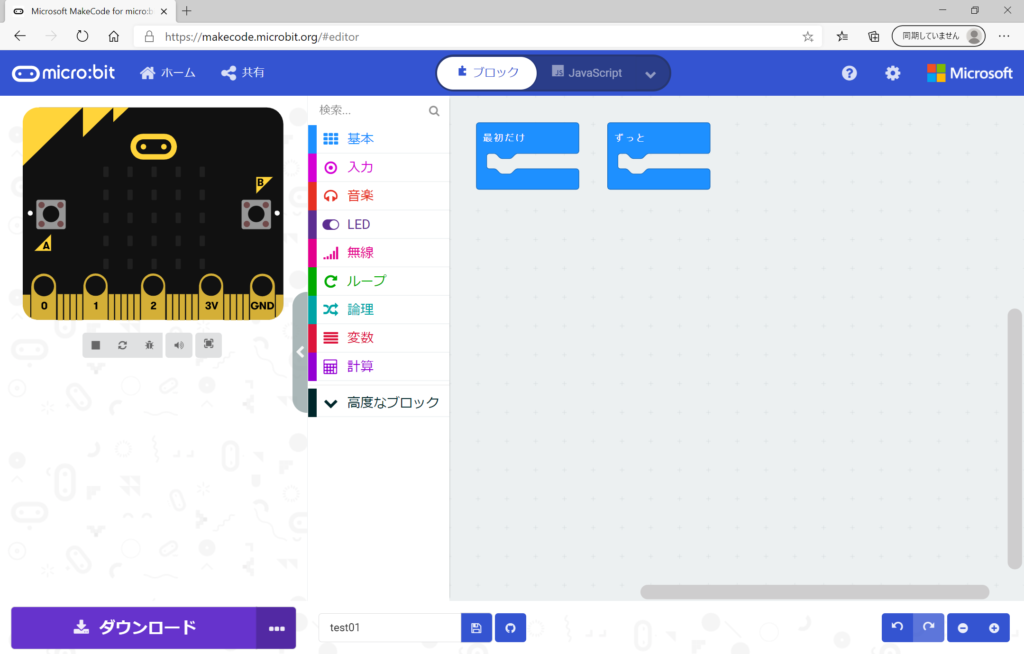
ブロックエディタのプログラム作成画面が開くので、ここでプログラムを作成します。
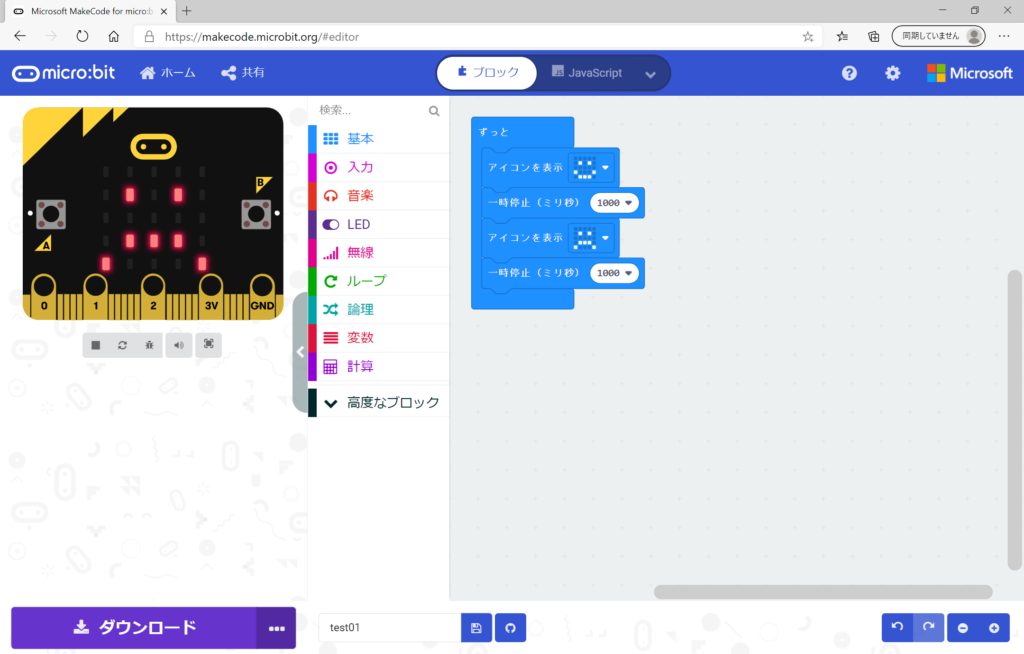
プログラムが完成したら、画面左下の「ダウンロード」をクリックします。

「ダウンロード完了…」ウィンドウが表示されたら、ウィンドウ右上の「×」をクリックしてウィンドウを閉じます。
画面左上の「ホーム」をクリックすると、最初の画面に戻ります。
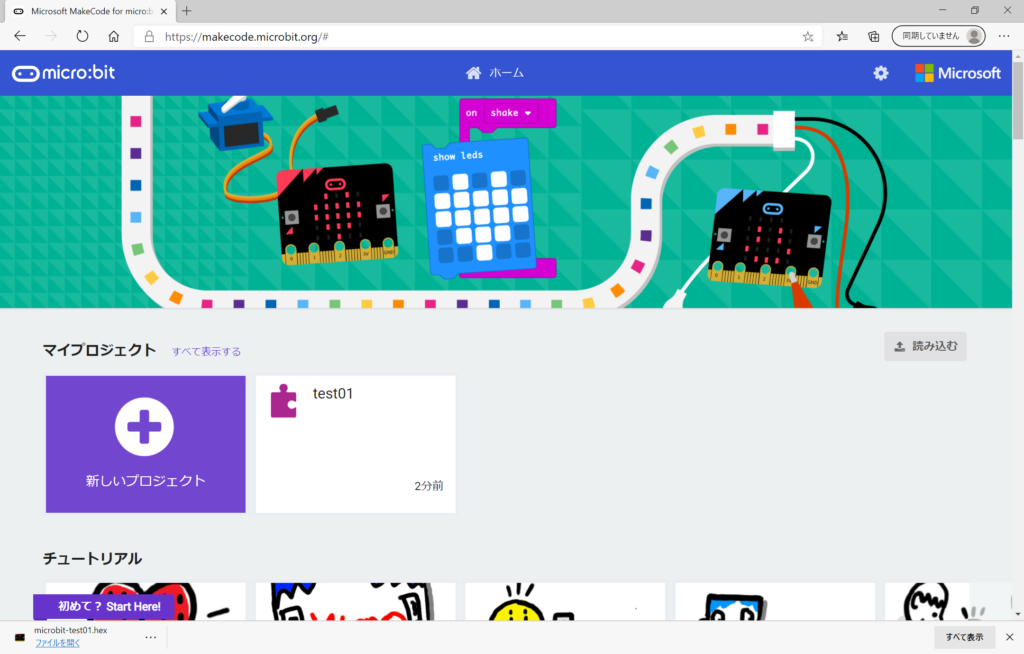
WindowsパソコンとマイクロビットをUSBケーブルで接続します。
ウィンドウ左下に「microbit-<プログラム名>.hex」と表示されているので、その右側にある「…」をクリックし、「フォルダーに表示」を選択すると、「ダウンロード」フォルダが表示されます。
作成したプログラム(microbit-<プログラム名>.hex)を右クリックし、「送る」>「MICROBIT」を選択します。
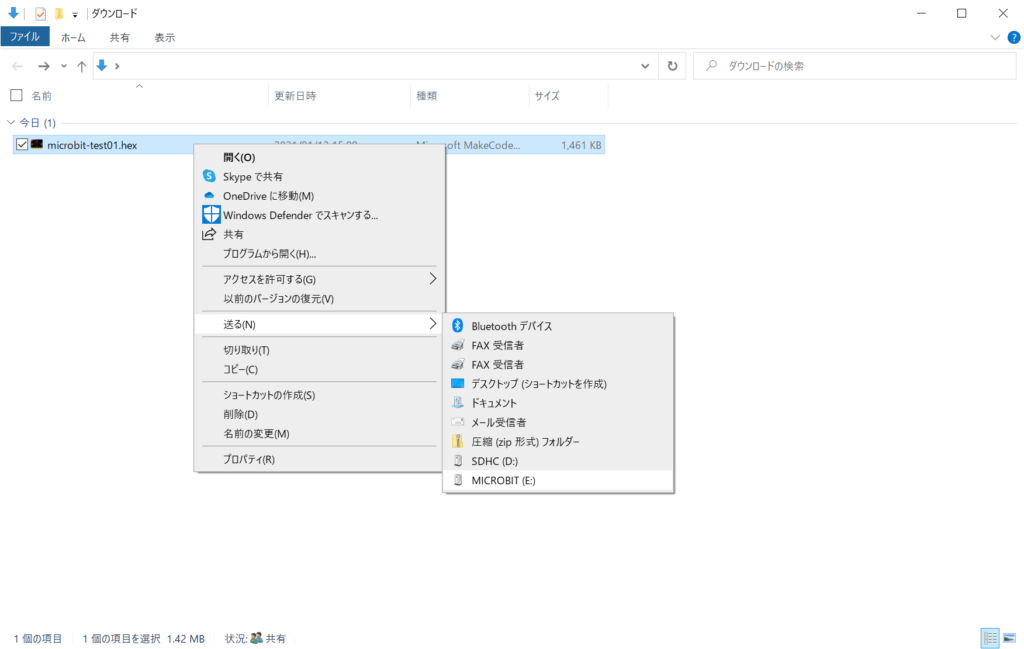
これでマイクロビットにプログラムが書き込まれました。
Windowsパソコンで「Chrome」
Windowsパソコンで「Chrome」を起動し、こちら のアドレスにアクセスします。
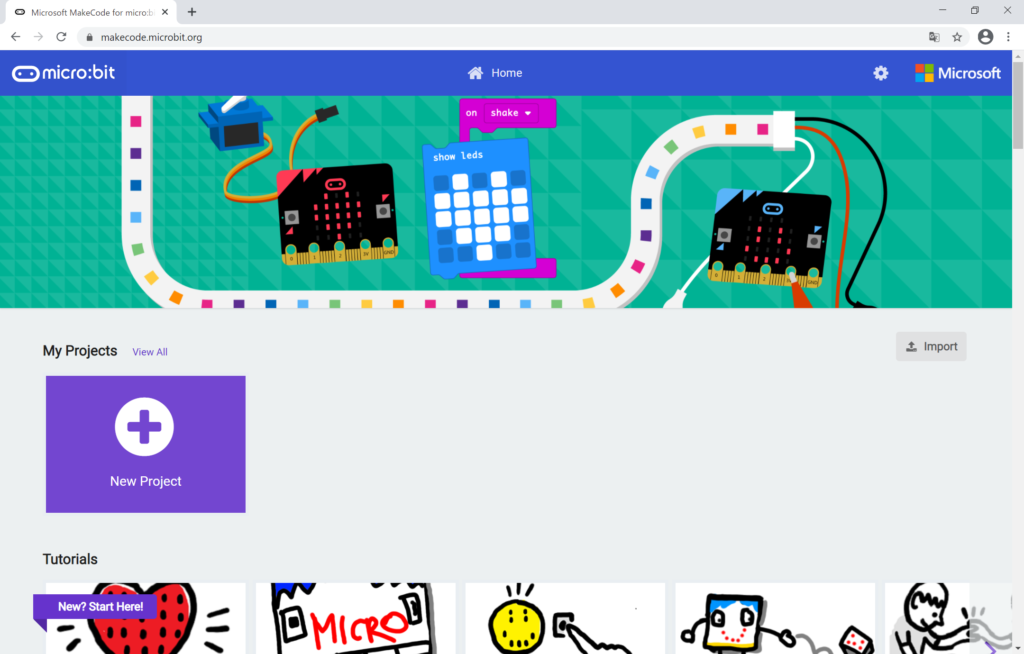
画面が英語で表示されている場合は、画面右上の歯車(設定)アイコンをクリックし、「Language」>「日本語」を選択します。
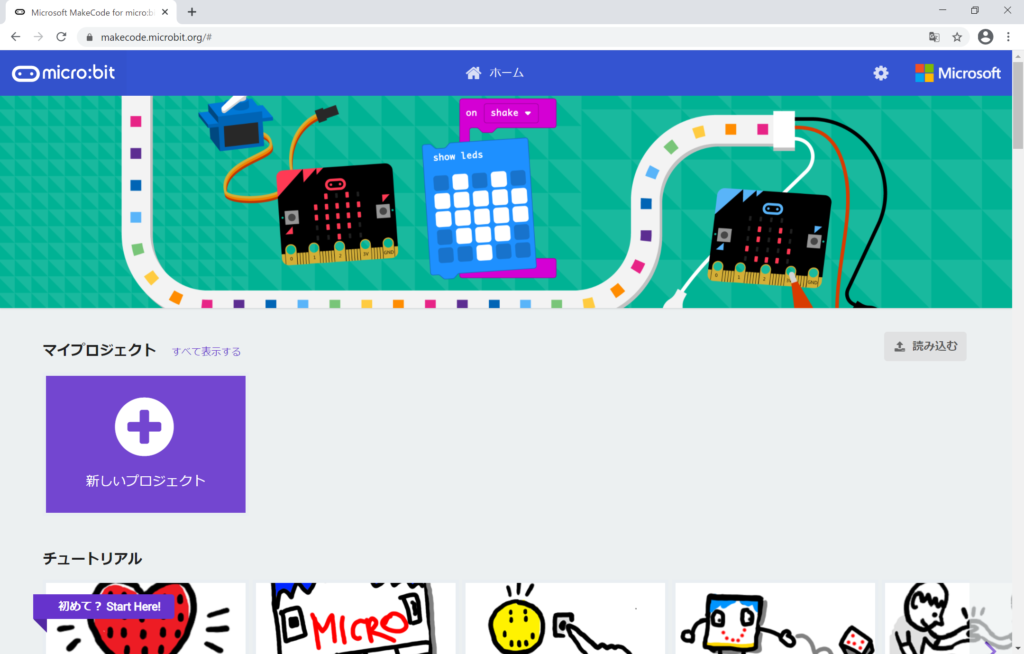
「新しいプロジェクト」をクリックします。

「プロジェクトに名前をつけてください。」と表示されたら、好きな名前を入力して「作成」をクリックします。
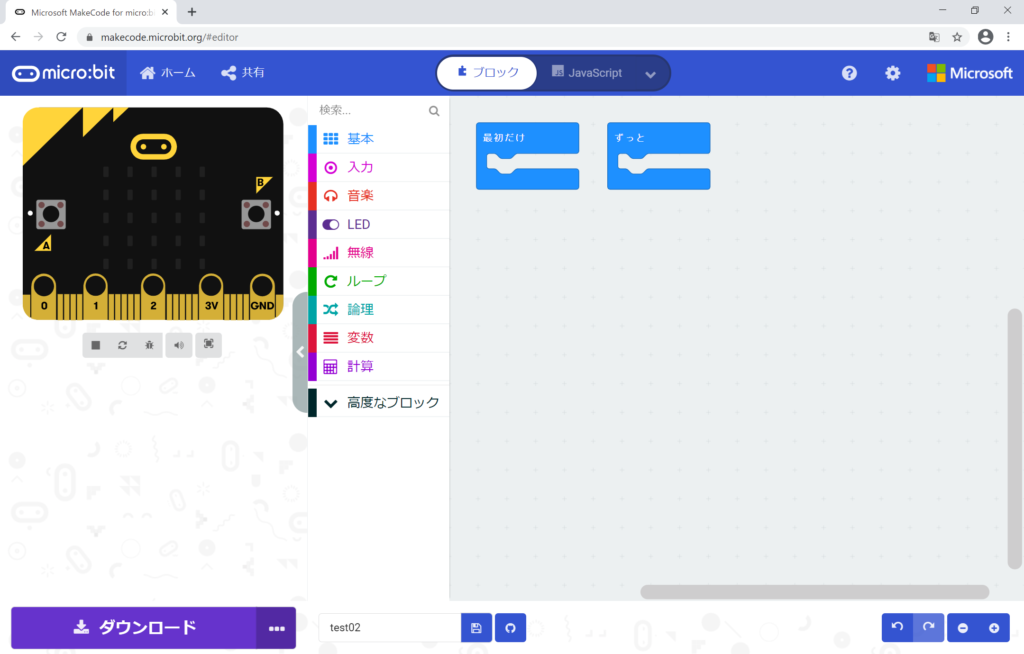
ブロックエディタのプログラム作成画面が開くので、ここでプログラムを作成します。
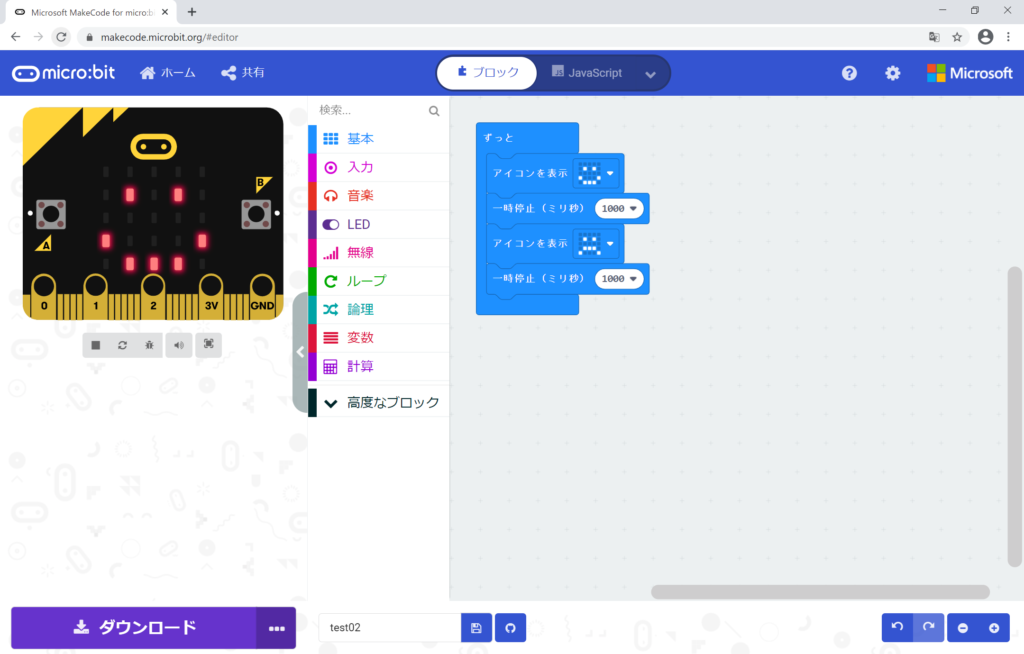
プログラムが完成したら、画面左下の「ダウンロード」をクリックします。
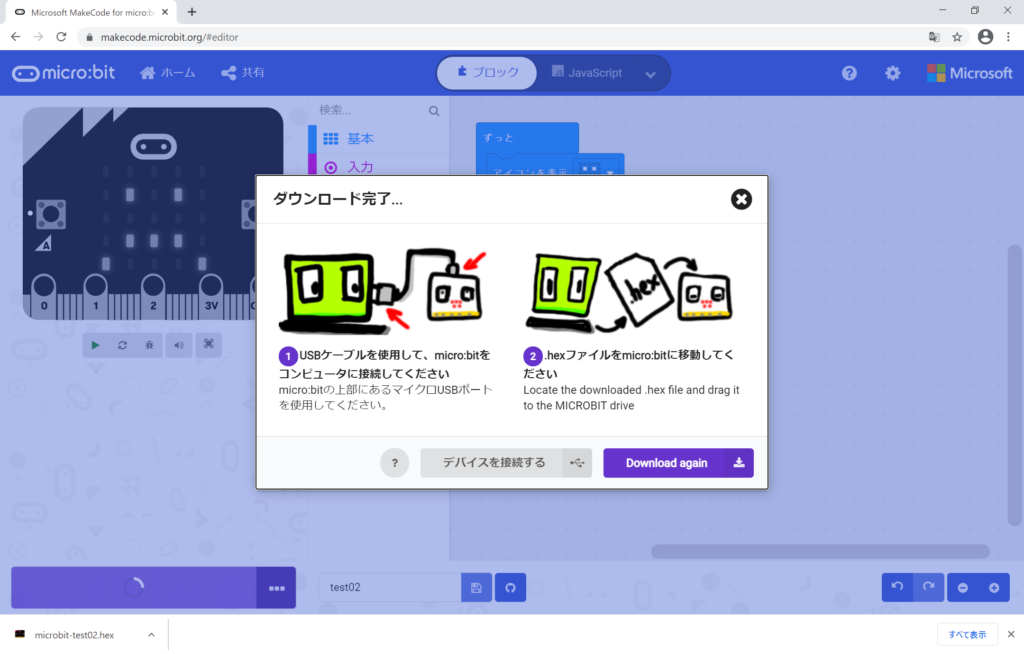
「ダウンロード完了…」ウィンドウが表示されたら、ウィンドウ右上の「×」をクリックしてウィンドウを閉じます。
画面左上の「ホーム」をクリックすると、最初の画面に戻ります。

WindowsパソコンとマイクロビットをUSBケーブルで接続します。
ウィンドウ左下に「microbit-<プログラム名>.hex」と表示されているので、その右側にある「^」をクリックし、「フォルダを開く」を選択すると、「ダウンロード」フォルダが表示されます。
作成したプログラム(microbit-<プログラム名>.hex)を右クリックし、「送る」>「MICROBIT」を選択します。
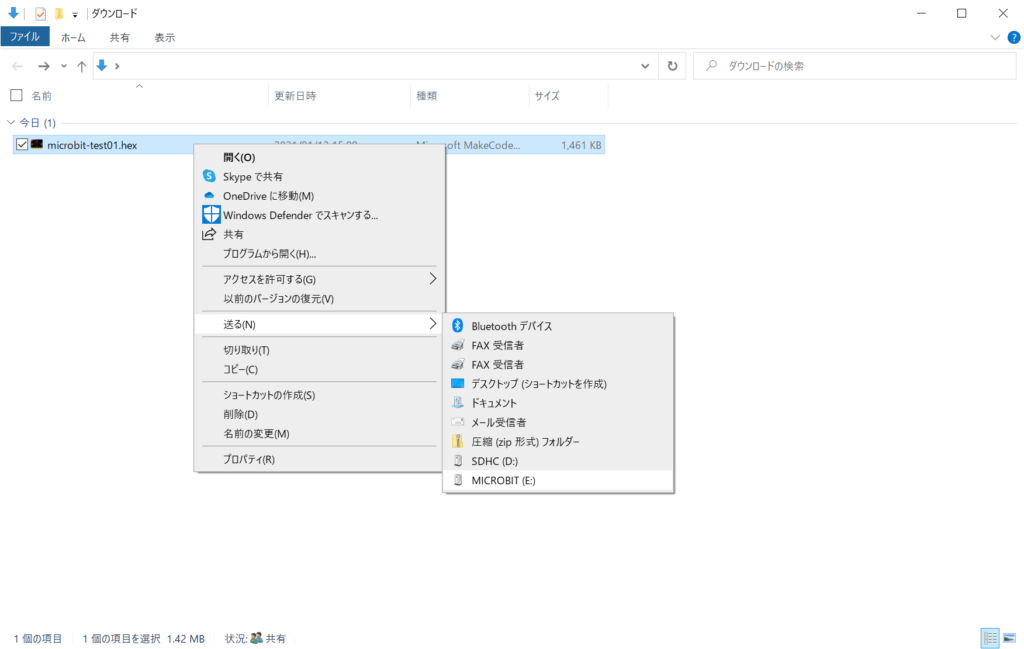
これでマイクロビットにプログラムが書き込まれました。
Windowsパソコンで「Internet Explorer」
「Internet Explorer」では、ブロックエディタを使用できません。
Macで「Safari」
Macで「Safari」を起動し、こちら のアドレスにアクセスします。
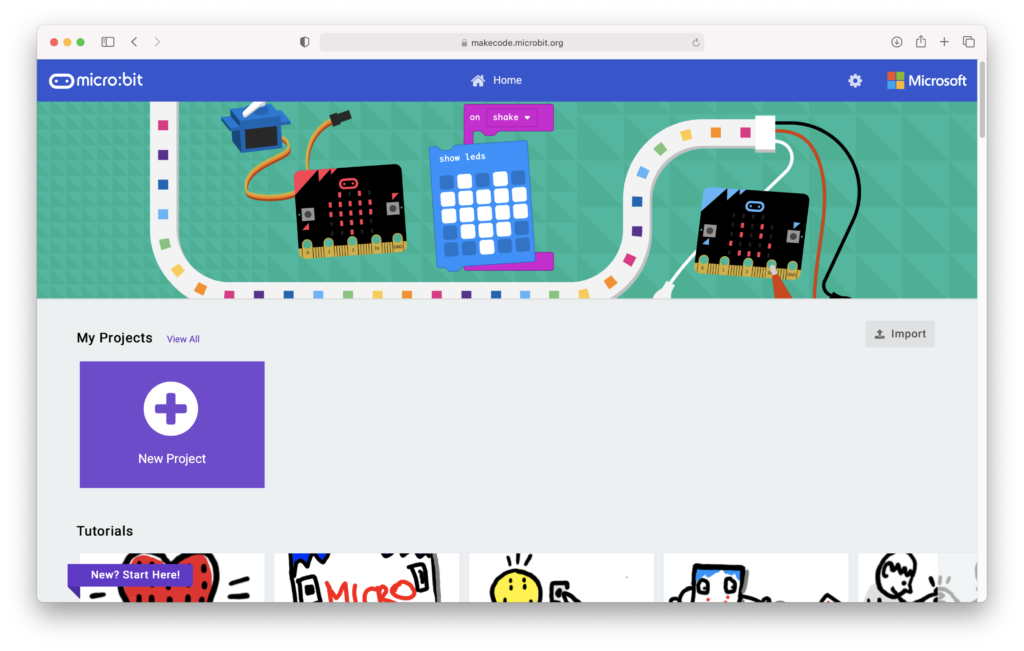
画面が英語で表示されている場合は、画面右上の歯車(設定)アイコンをクリックし、「Language」>「日本語」を選択します。
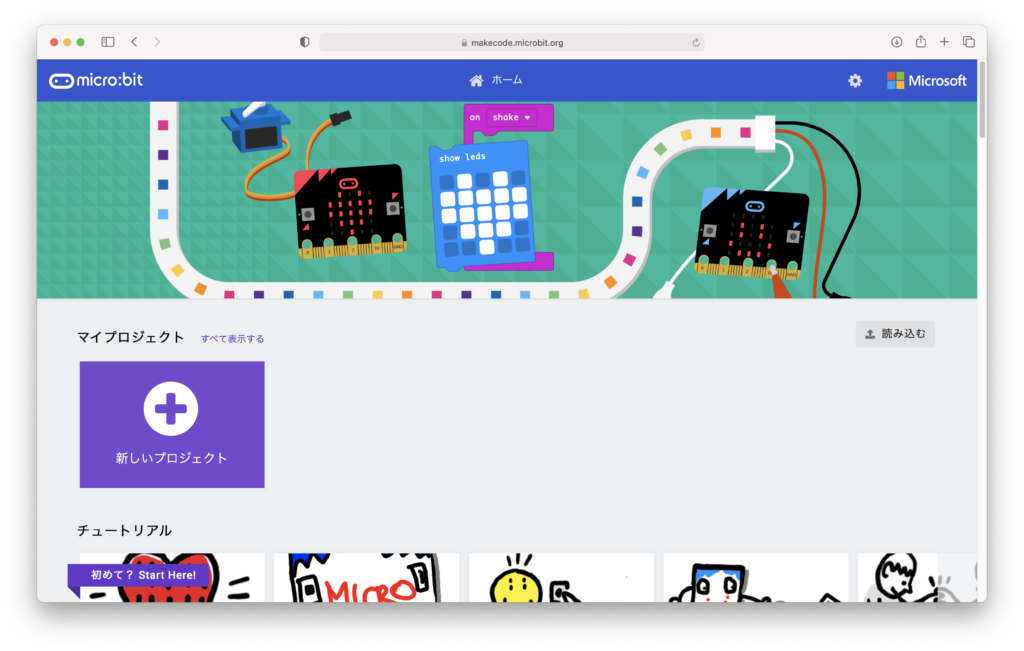
「新しいプロジェクト」をクリックします。
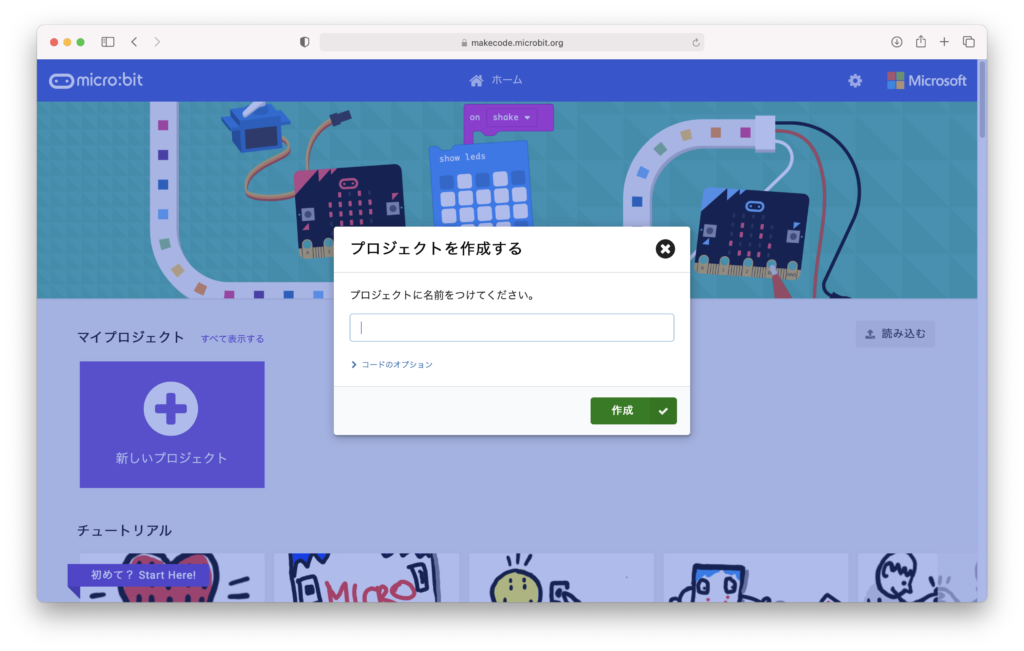
「プロジェクトに名前をつけてください。」と表示されたら、好きな名前を入力して「作成」をクリックします。
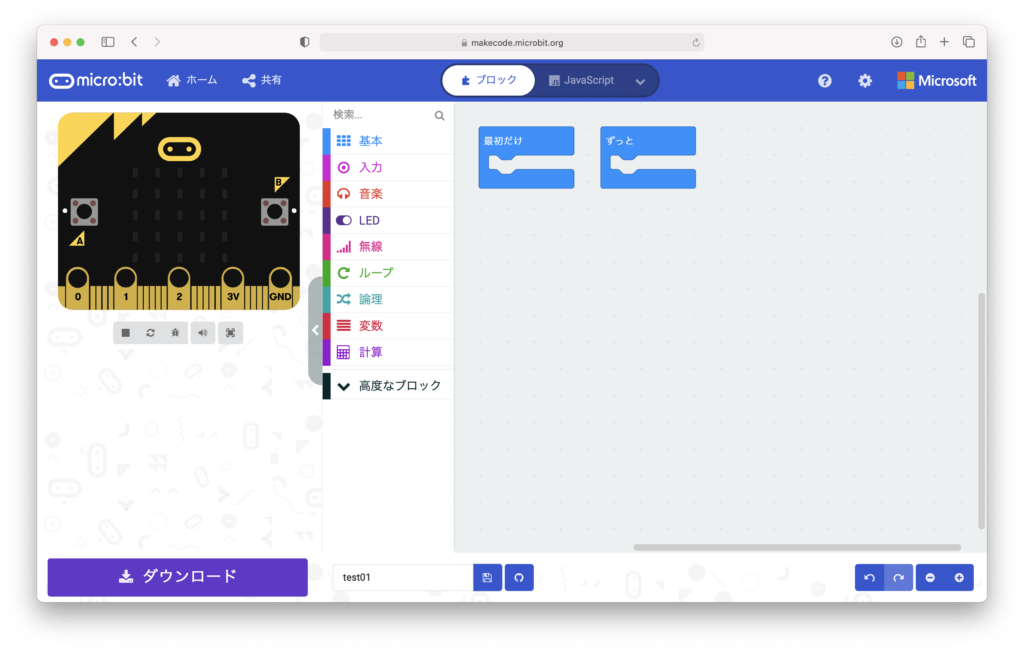
ブロックエディタのプログラム作成画面が開くので、ここでプログラムを作成します。
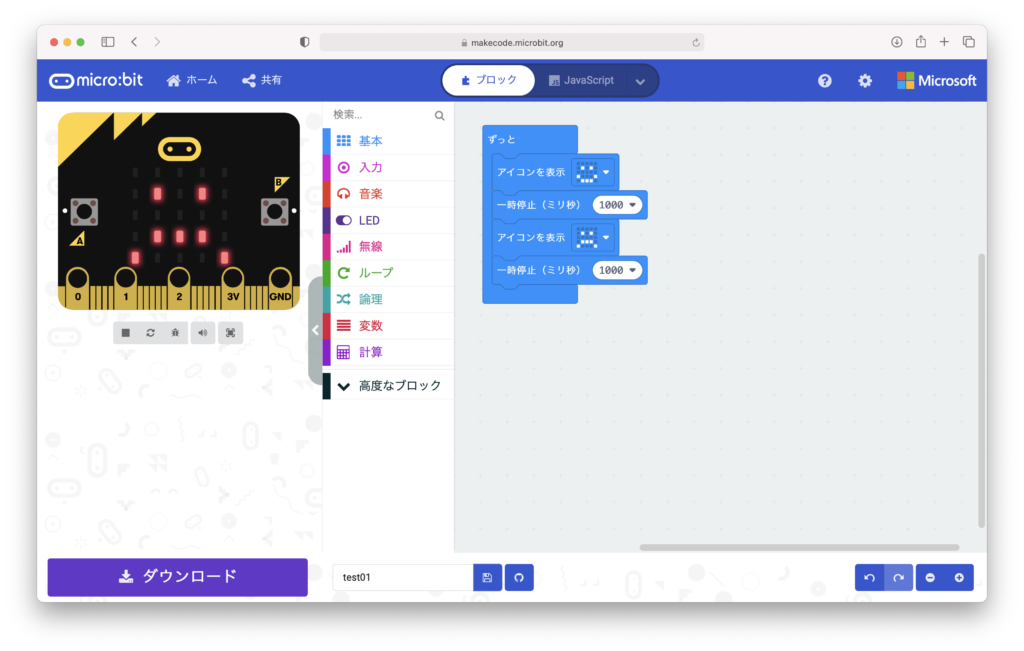
プログラムが完成したら、画面左下の「ダウンロード」をクリックします。
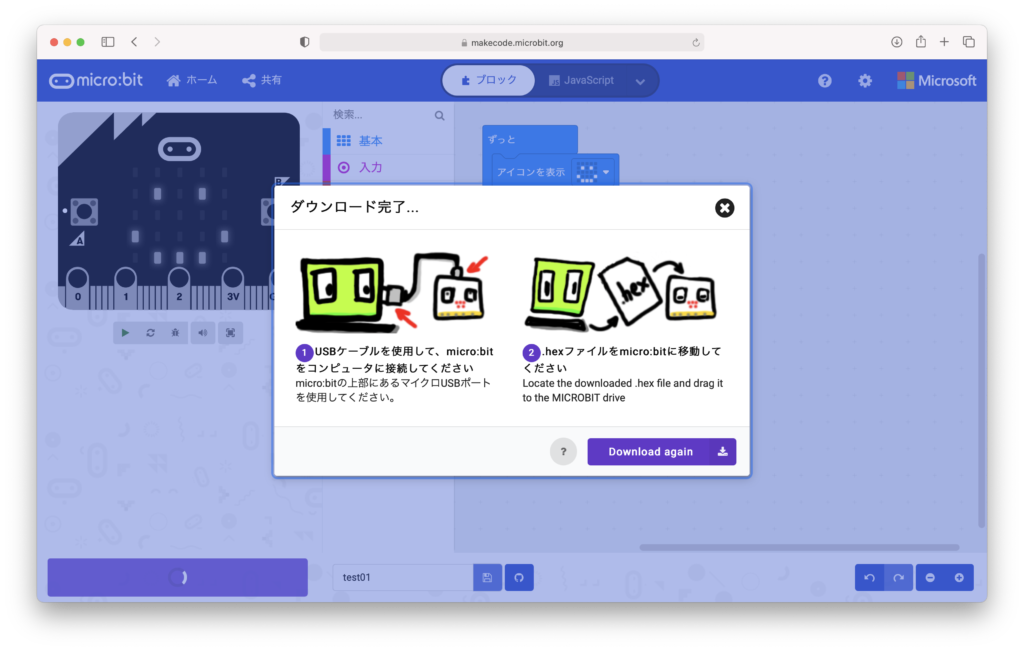
「ダウンロード完了…」ウィンドウが表示されたら、ウィンドウ右上の「×」をクリックしてウィンドウを閉じます。
画面左上の「ホーム」をクリックすると、最初の画面に戻ります。
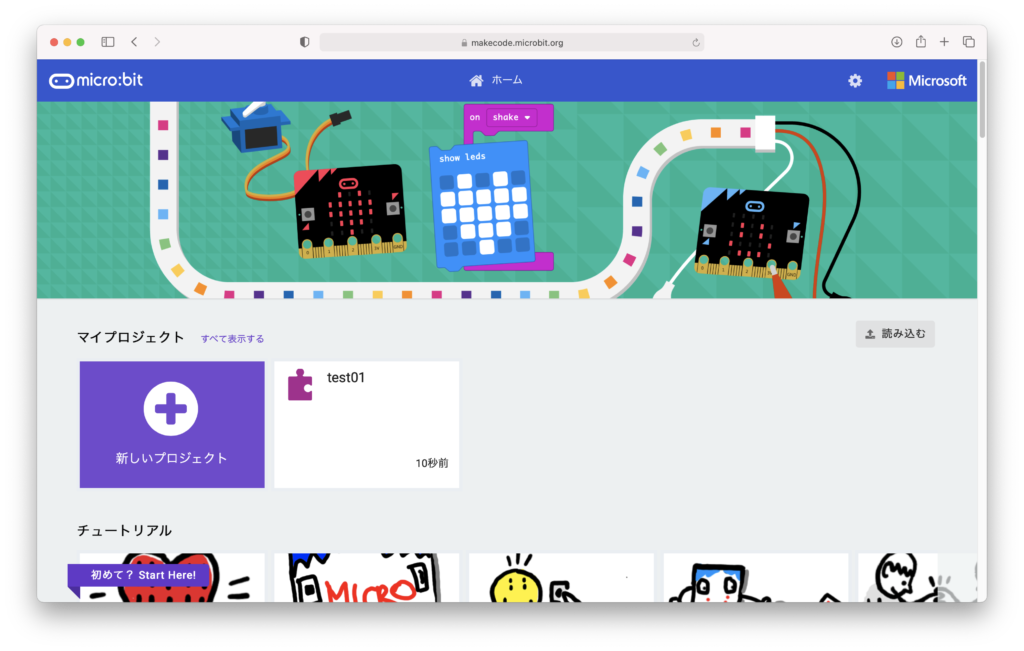
MacとマイクロビットをUSBケーブルで接続します。
「Finder」で、「移動」>「ダウンロード」を選択します。
作成したプログラム(microbit-<プログラム名>.hex)を、サイドバーの「MICROBIT」の上にドラッグします。
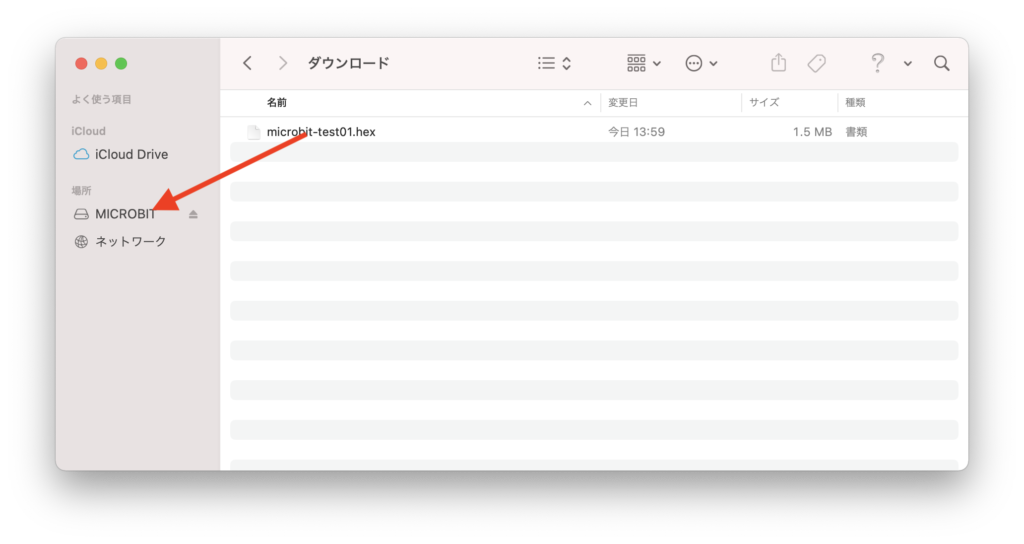
これでマイクロビットにプログラムが書き込まれました。
「ディスクの不正な取り出し」ウィンドウが表示されることがありますが、無視して問題ありません。ウィンドウ左上の「×」をクリックしてウィンドウを閉じます。

Macで「Chrome」
Macで「Chrome」を起動し、こちら のアドレスにアクセスします。
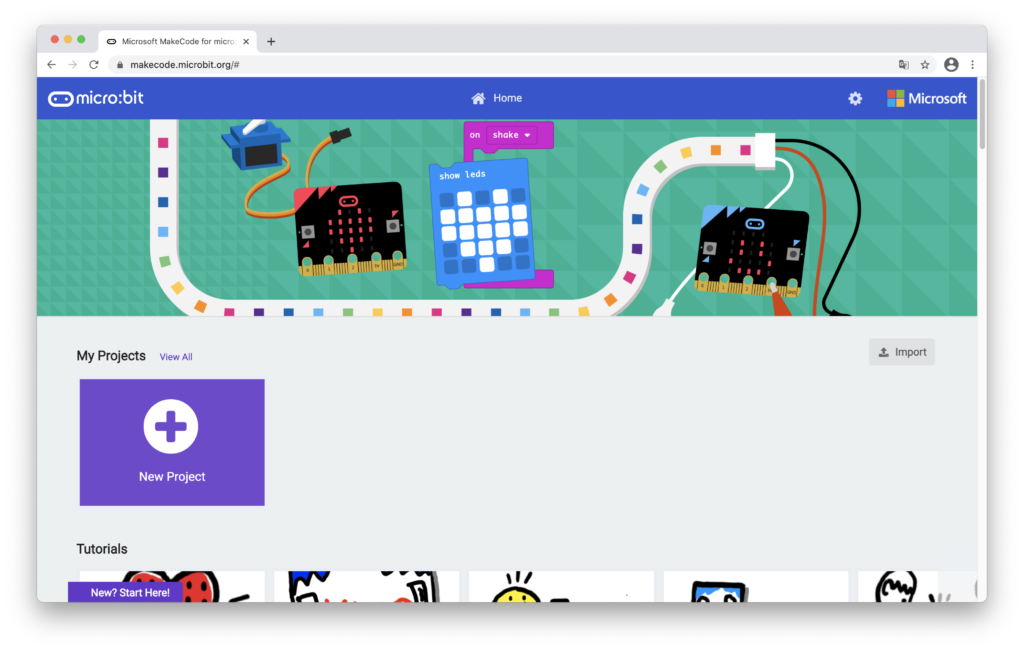
画面が英語で表示されている場合は、画面右上の歯車(設定)アイコンをクリックし、「Language」>「日本語」を選択します。
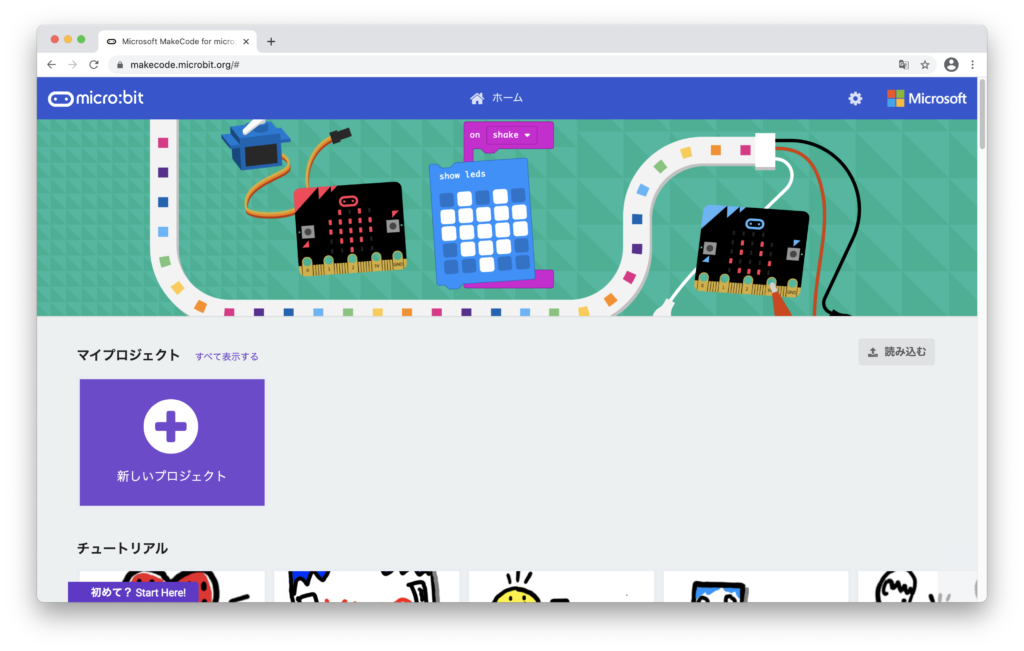
「新しいプロジェクト」をクリックします。
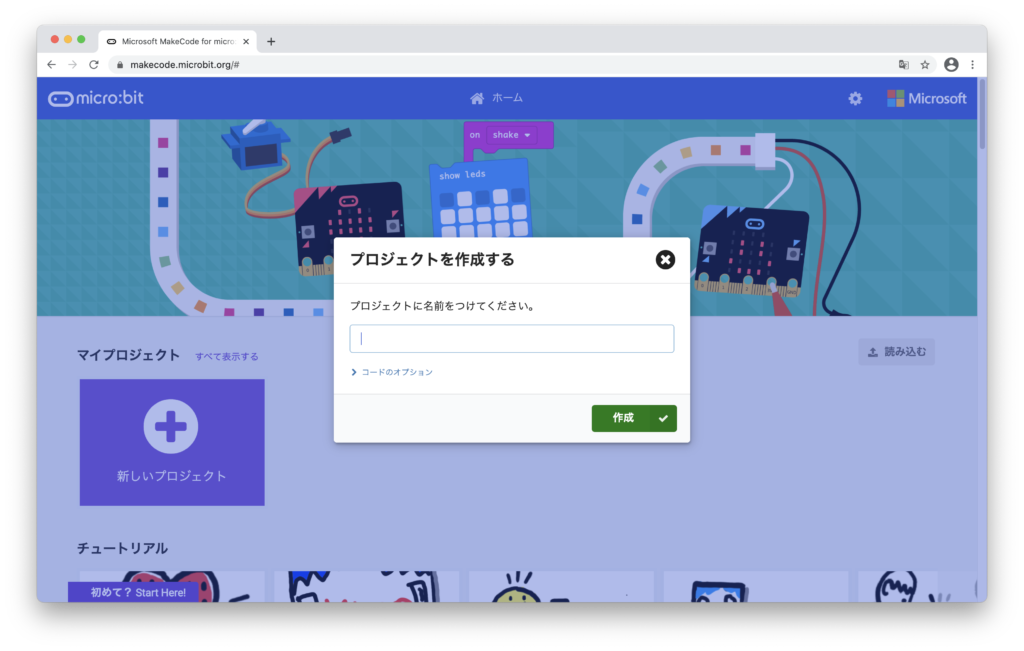
「プロジェクトに名前をつけてください。」と表示されたら、好きな名前を入力して「作成」をクリックします。
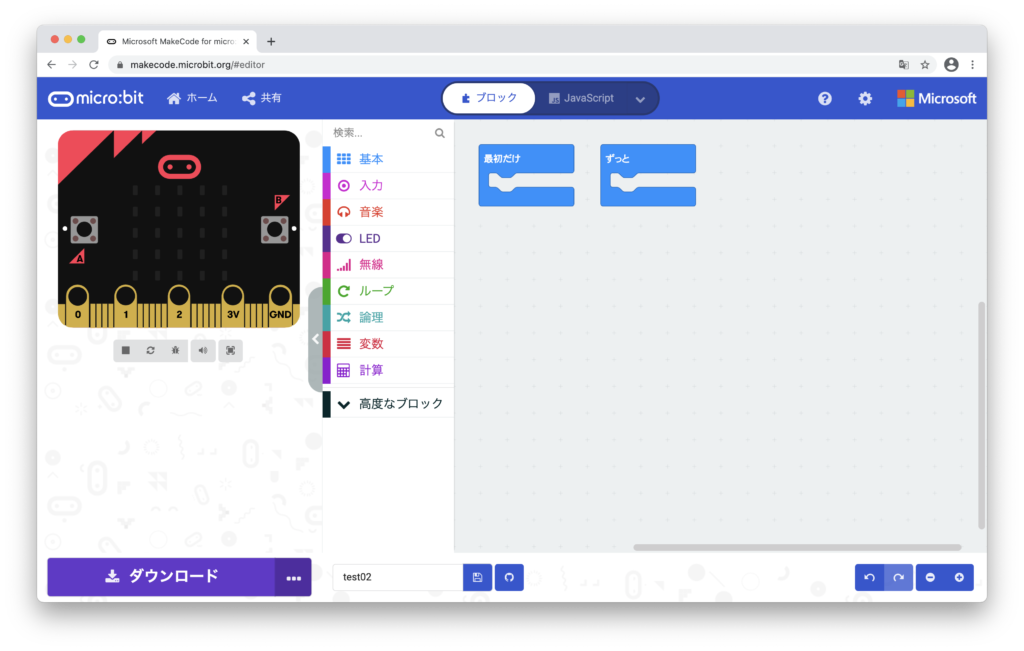
ブロックエディタのプログラム作成画面が開くので、ここでプログラムを作成します。
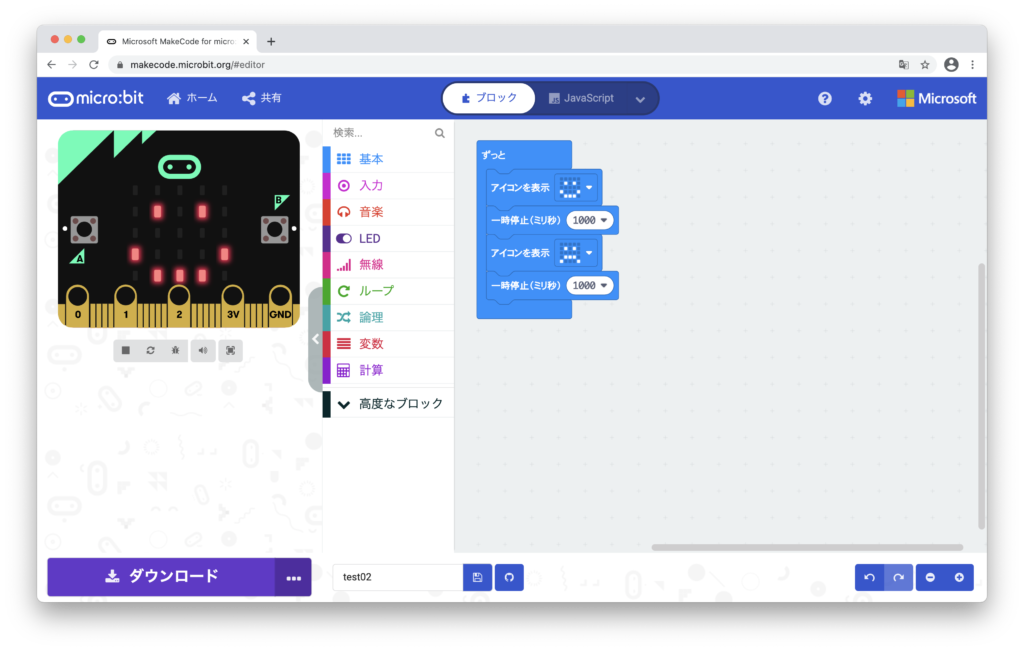
プログラムが完成したら、画面左下の「ダウンロード」をクリックします。
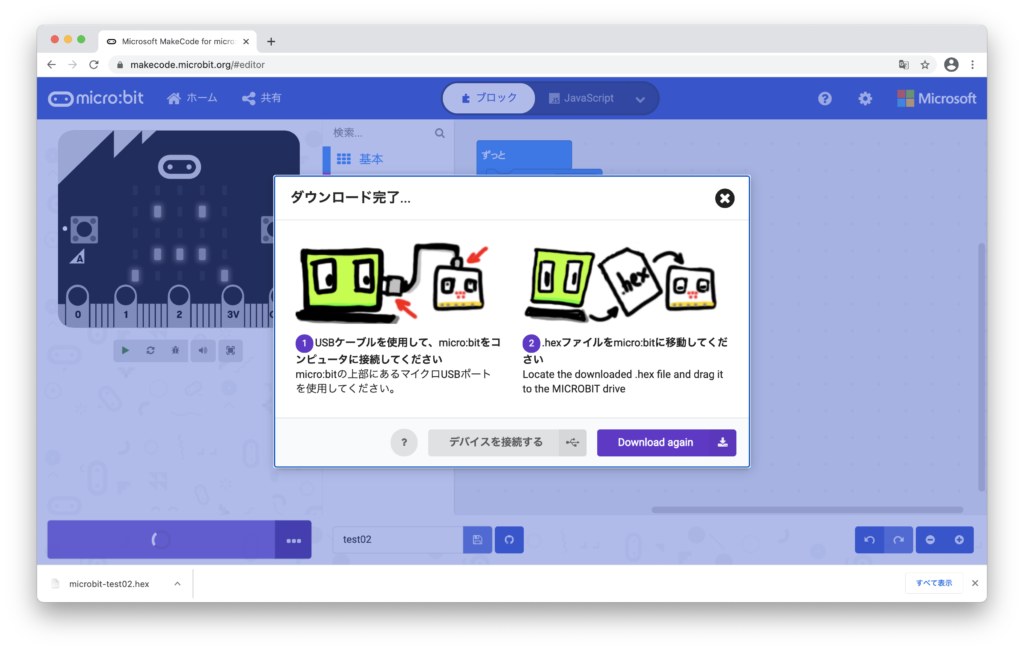
「ダウンロード完了…」ウィンドウが表示されたら、ウィンドウ右上の「×」をクリックしてウィンドウを閉じます。
画面左上の「ホーム」をクリックすると、最初の画面に戻ります。
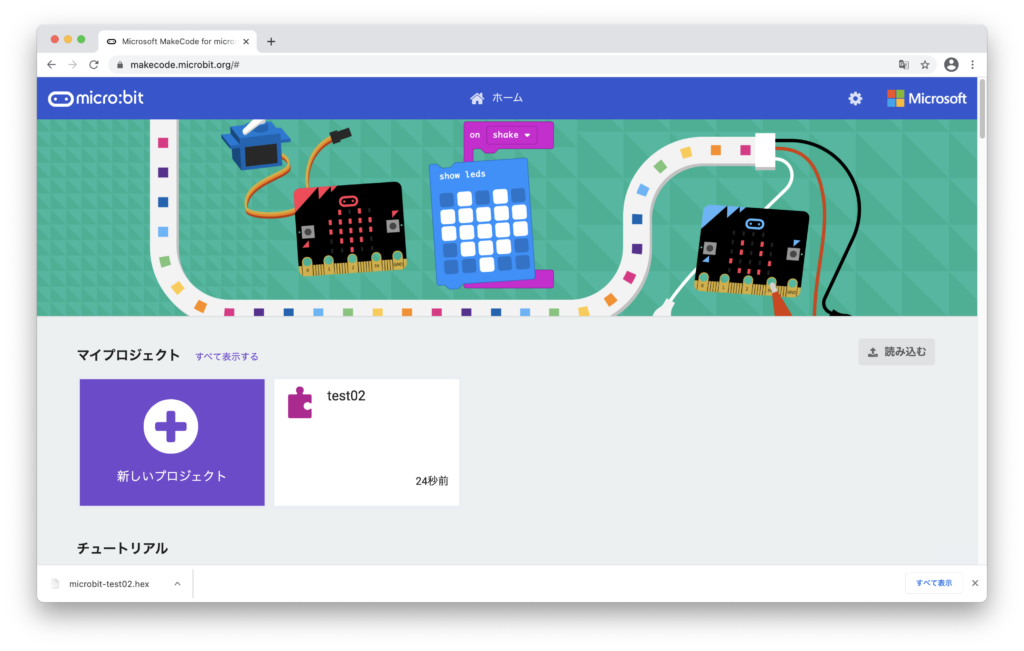
MacとマイクロビットをUSBケーブルで接続します。
ウィンドウ左下に「microbit-<プログラム名>.hex」と表示されているので、その右側にある「^」をクリックし、「Finderで表示」を選択すると、「ダウンロード」フォルダが表示されます。
作成したプログラム(microbit-<プログラム名>.hex)を、サイドバーの「MICROBIT」の上にドラッグします。
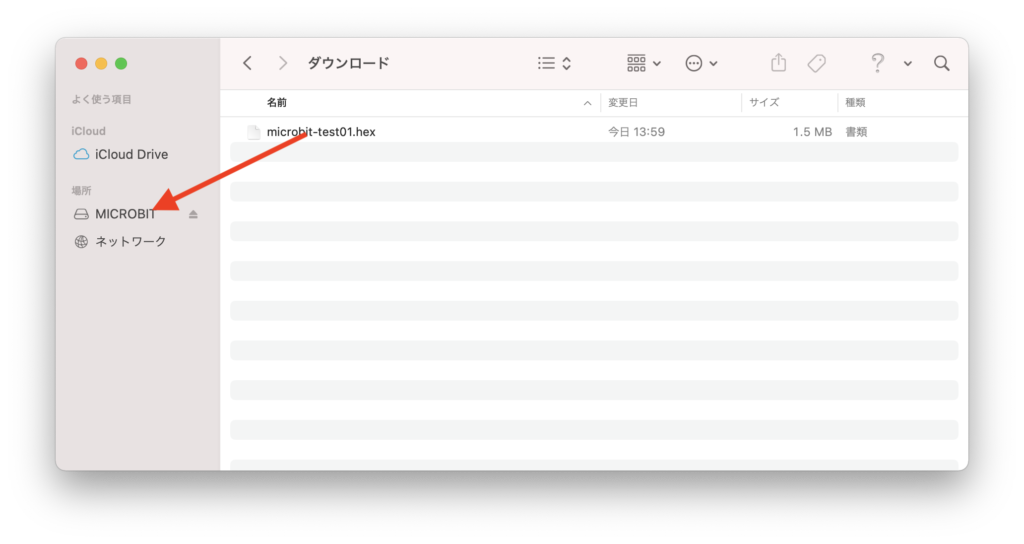
これでマイクロビットにプログラムが書き込まれました。
「ディスクの不正な取り出し」ウィンドウが表示されることがありますが、無視して問題ありません。ウィンドウ左上の「×」をクリックしてウィンドウを閉じます。









