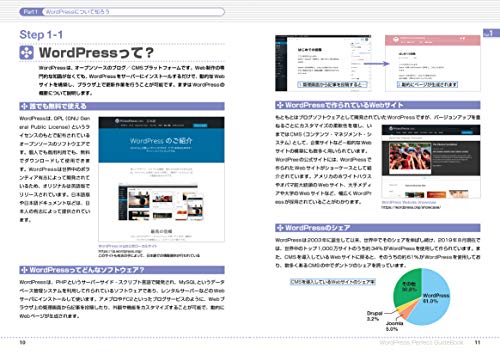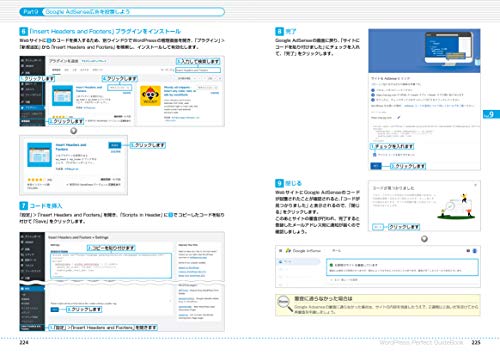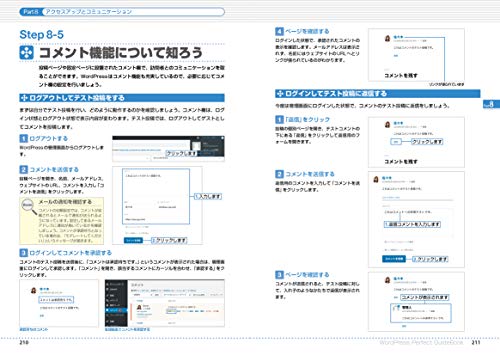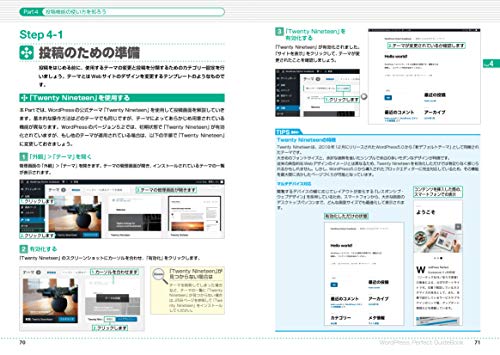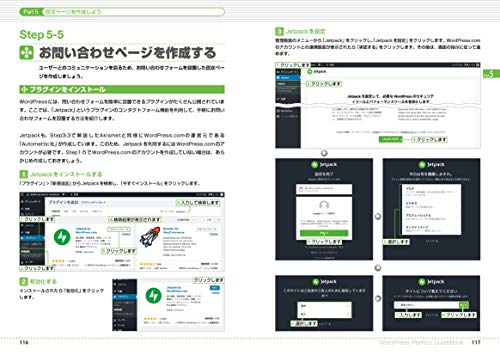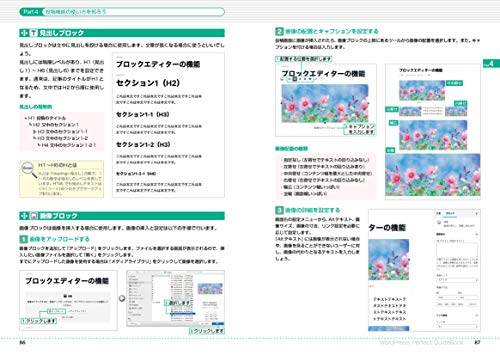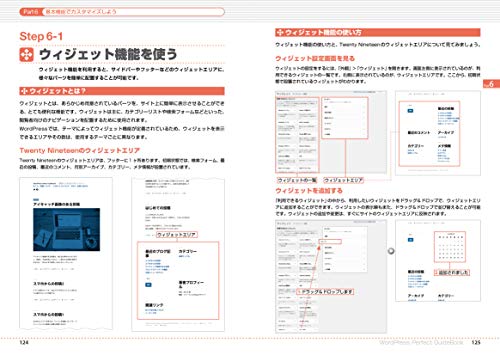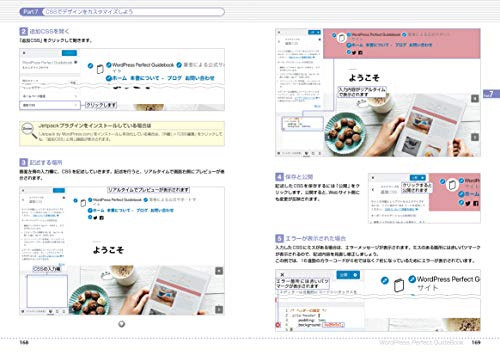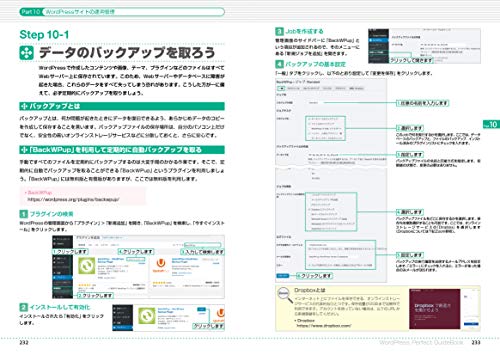当社のホームページを自分たち自身で作るために、レンタルサーバを契約し、WordPressのインストール、ホームページの作成やブログ記事の投稿など、準備を進めてきました。
なんとか、ひととおりの準備ができましたので、いよいよ、ホームページを公開します。
といっても、ホームページ自体は既に公開されており、直接アドレスを入力すれば、誰でも閲覧できる状態になっていますので、ここで行うのは、Googleなどの検索エンジンへの対応です。
検索エンジンにインデックス登録を許可する
- WordPress管理画面で「設定」>「表示設定」を開き、「検索エンジンがサイトをインデックスできないようにする」のチェックを外して「変更を保存」をクリック。
検索エンジンにURLを登録する
<Bing>
- 「自分のサイトを Bing に登録する」ページにアクセスし、「あなたのホームページのURLを入力してください。」、「画像の文字をテキストボックスに入力してください。」の2項目を入力した後、「送信」をクリック。
<Google>
- 「Search Console」ページにアクセスし、自分のURLを入力した後、「プロパティを追加」をクリック。
- 入力したURLの所有権を確認するため、以下を実施。
- HTML確認ファイルをダウンロード。
- HTML確認ファイルを、サーバのホームページ作成場所にアップロード。
- ブラウザで、サーバ上のHTML確認ファイルにアクセスして、アップロードが正しく行われたことを確認。
- 「私はロボットではありません」にチェックを入れて、「確認」をクリック。
「Search Console」への追加設定(1)
Search Consoleで前述の処理を行うと、「(自分のサイト)の検索パフォーマンスを改善できます」というメールが届いたので、これに記載されている内容を実施しました。
1 ウェブサイトの全バージョンを追加する
- Search Consoleのホームで「プロパティを追加」をクリックし、自分のURL(追加分)を入力して「追加」をクリック。※「wwwあり/なし」、「http/https」の4つの組合せのURLが全て揃うように、追加を3回行う。
2 優先するバージョンを選択する
- Search Consoleのダッシュボードで「設定」>「サイトの設定」画面を開き、「使用するドメイン」で「URLを(wwwなしアドレス)と表示」を選択。※ひとつのURLのみで設定を行えばよい。
3 ターゲットとする国を選択する
- Search Consoleで「検索トラフィック」>「インターナショナルターゲティング」>「国」を開き、「ターゲットユーザーの地域」で「日本」を選択。※4つのURL全てで設定を行う。
「Search Console」への追加設定(2)
検索エンジンに、できるだけ効率よく自分のサイトを巡回してもらえるように、「XMLサイトマップ」を作成/送信しました。
- WordPress管理画面で「プラグイン」>「新規追加」を開き、検索で「Google XML Sitemaps」を探して「今すぐインストール」をクリック→「有効化」をクリック。
- Search Consoleで「ダッシュボード」>「サイトマップ」をクリック。
- 「サイトマップの追加/テスト」をクリック→「sitemap.xml」と入力して「送信」をクリック。
- 「サイトマップを送信しました。」というメッセージの横にある「ページを更新する。」をクリック。
補足
上記の設定を行ったしばらく後に、Search Consoleの「サイトマップ」を確認すると、エラーが発生していました。原因は結局、よく分かりませんでしたが、色々と調べたところ、元々WordPressにインストールされていた「Jetpackプラグイン」でもXMLサイトマップを生成していることが分かりました。データが競合すると思われるので、「Jetpackプラグイン」のXMLサイトマップ生成をOFFにすることにしました。
- WordPress管理画面で「Jetpack」>「設定」>「トラフィック」を開き、「サイトマップ」の「XMLサイトマップを生成」を「OFF」に変更。
- Search Consoleのダッシュボードで「サイトマップ」を開き、「/sitemap.xml」にチェックを入れて「削除」をクリック。
- あらためて「サイトマップの追加/テスト」をクリック→「sitemap.xml」と入力して「送信」をクリック。
- 「サイトマップを送信しました。」というメッセージの横にある「ページを更新する。」をクリック。
「Google Analytics」の登録
- 「Google Analytics」のページにアクセスし、「Googleアナリティクスの使用を開始」の「お申し込み」をクリック。
- 「アカウントの設定」で、「アカウント名」、「ウェブサイト名」、「ウェブサイトのURL」、「業種」、「レポートのタイムゾーン」を入力し、「トラッキングIDを取得」をクリック。
- 「利用規約」のページで、「日本」を選択し、「私はGoogleと共有するデータについて、測定管理者間のデータ保護条項に同意します。」にチェックを入れて、「同意する」をクリック。
- WordPress管理画面で「プラグイン」>「新規追加」を開き、検索で「Google Analyticator」を探して「今すぐインストール」をクリック→「有効化」をクリック。
- 「設定」>「Google Analytics」を開き、「Click Here」をクリック。
- 「Google Analyticator for WordPressがGoogleアカウントへのアクセスをリクエストしています」というポップアップが表示されたら、「許可」をクリック。
- 認証コードが表示されるので、コピー。
- 「設定」>「Google Analytics」の画面で、認証コードをペーストし、「Save & Continue」をクリック。
- 「Basic Settings」の「Google Analytics logging is」で「Enabled」を選択し、「Analytics Account」を設定した後、「Save Changes」をクリック。
Webサイトの記事や書籍を参考にして、上記の設定を行いました。
この内容が適切なものなのか、今ひとつ自信がありませんが、当面はこの状態で様子をみようと思います。
追記(2018/8/23)
上記の設定をして、しばらくたつと、GoogleやBingで、当社のホームページが検索できるようになりました。
検索エンジンが、当社サイトも巡回してくれるようになったようです。
ただ、当社サイトをヒットさせるには、検索キーワードに会社名などを使わなければならず、一般の人が使いそうなキーワードでは、全くヒットしません。
また、当社が使っているWordPressテーマでは、トップページのタイトルが「サイトタイトル – キャッチフレーズ」となっており、ページのタイトルが使われない仕様になっているようです。
トップページのタイトルは、検索されやすいものにしたいと思いますが、これでは融通がききません。
色々と調べたところ、「All In One SEO Pack」というプラグインで、SEOに関する色々なことができそうなので、これを使うことにしました。
- WordPress管理画面で「プラグイン」>「新規追加」を開き、検索で「All In One SEO Pack」を探して「今すぐインストール」をクリック→「有効化」をクリック。
- Webページの記事を参考にして、「一般設定」、「XMLサイトマップ」、「パフォーマンス」の各種設定を実施。
- トップページの編集画面で「タイトル」、「ティスクリプション(説明文)」を入力して「更新」。
このプラグインでも「XMLサイトマップ」が生成できるので、上記の「Search Consoleへの追加設定(2)」でインストールした「Google XML Sitemaps」を停止しました。
なお、私がWordPressの使い方を習得するのにあたっては、以下の書籍を参考にさせていただきました。
WordPressについては、Web上にもたくさんの情報がありますが、きちんと理解して使いたい場合には、一度書籍も読んでおいた方がいいかもしれません。