それでは早速、マイクロビットを使ってみます。
なお、本ページで使用しているパソコン環境は以下のとおりです。
- PC : Surface Pro 3
- OS : Windows 10 Pro(バージョン 1809)
- ブラウザ : Microsoft Edge
まず最初に、Webブラウザでブロックエディタ(micro:bitのプログラム開発環境)にアクセスし、プログラムを作ります。
Webブラウザ(Microsoft Edge)を起動し、以下のアドレスにアクセスします。
https://makecode.microbit.org/

画面が英語で表示されている場合は、画面の一番下の「Language」をクリックします。
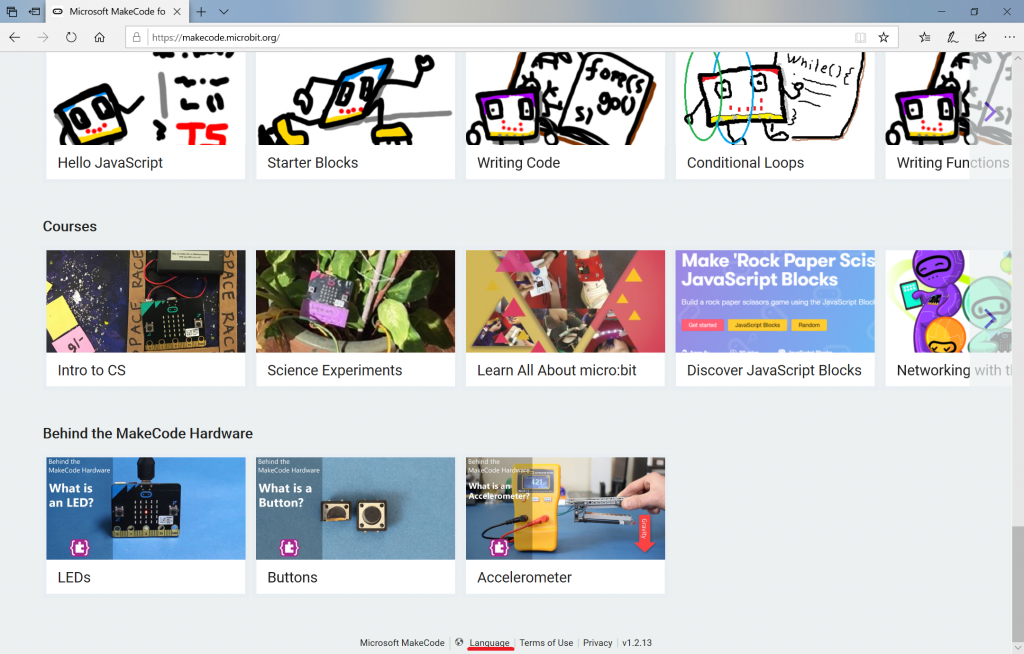
言語選択画面が表示されますので、「日本語」をクリックします。
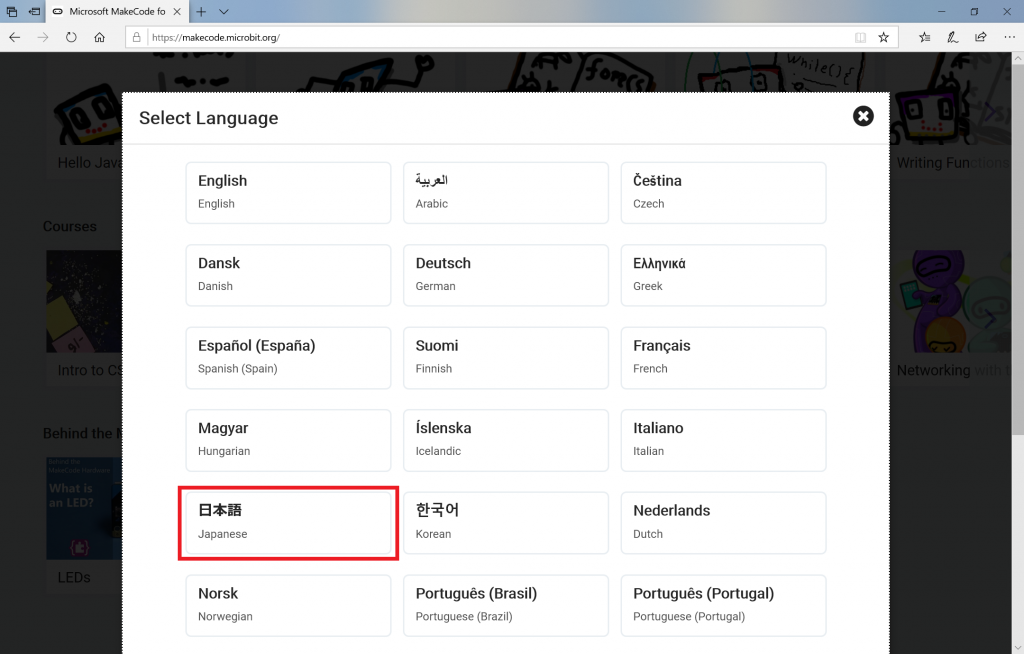
画面が日本語で表示されるようになりました。
「新しいプロジェクト」をクリックします。
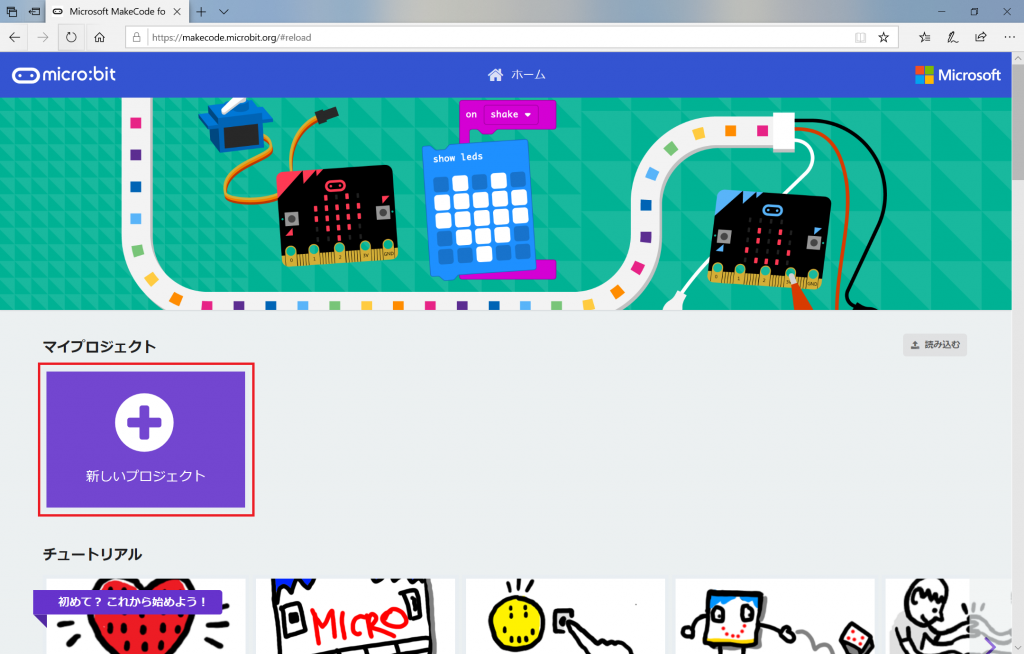
ブロックエディタの画面が開きます。
左のmicro:bitの絵が表示されているエリアが「シミュレータ」です。プログラムの動作確認ができます。
中央の「基本」、「入力」などのボタンが並んでいるエリアが「ツールボックス」です。プログラムで使うブロックがまとめられています。
右のエリアが「ワークスペース」で、ここでブロックを組み合わせて、プログラムを作ります。
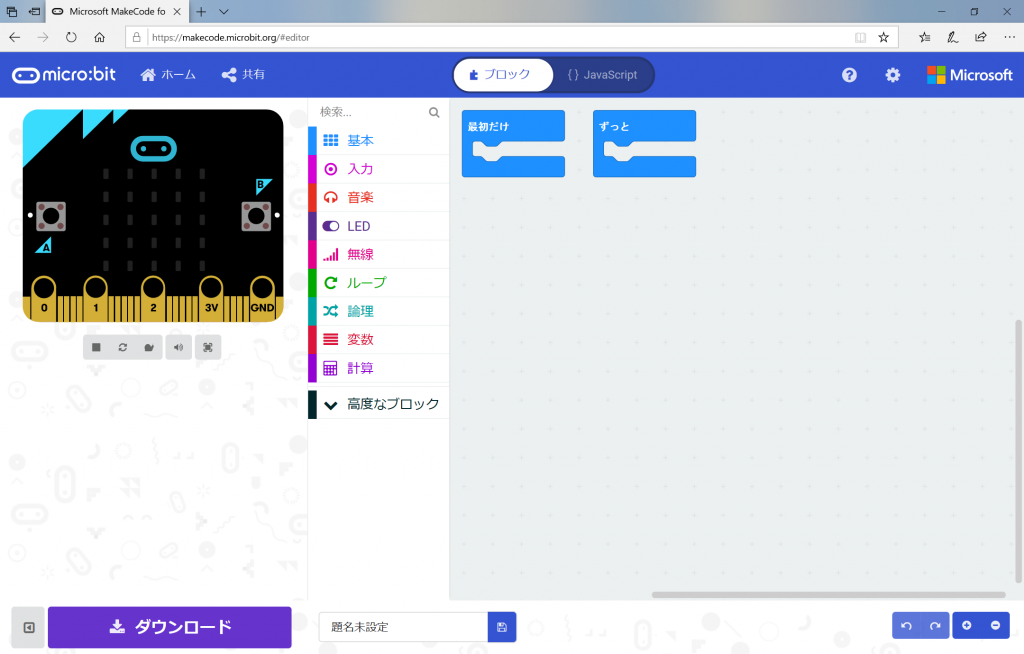
「ツールボックス」の「入力」をクリックします。
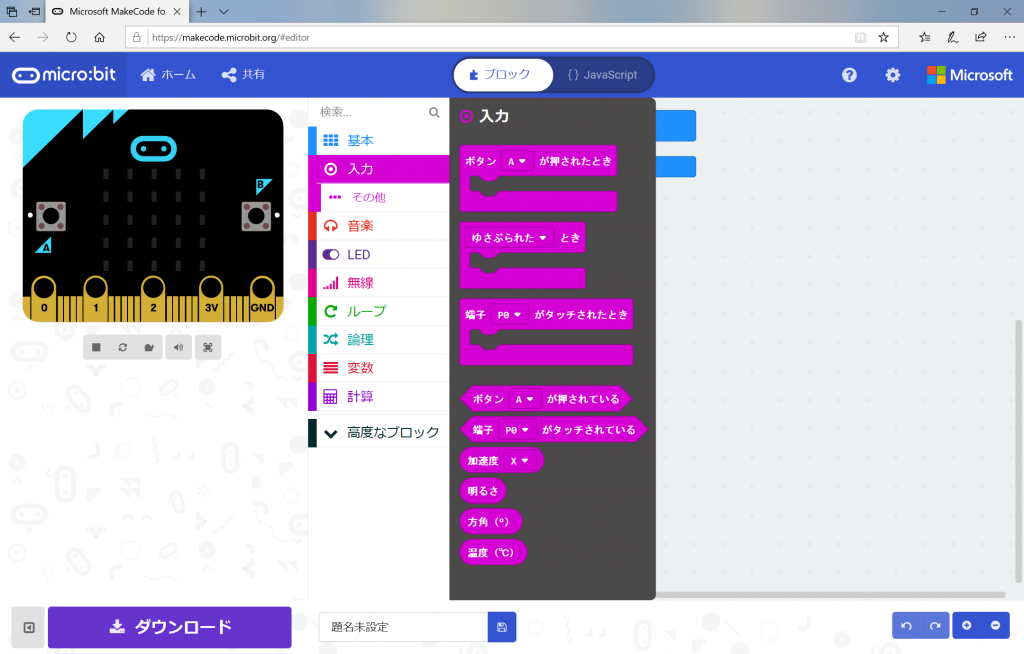
「ボタンAが押されたとき」を選択し、「ワークスペース」にドラッグします。
同様に、「ゆさぶられたとき」を選択し、「ワークスペース」にドラッグします。
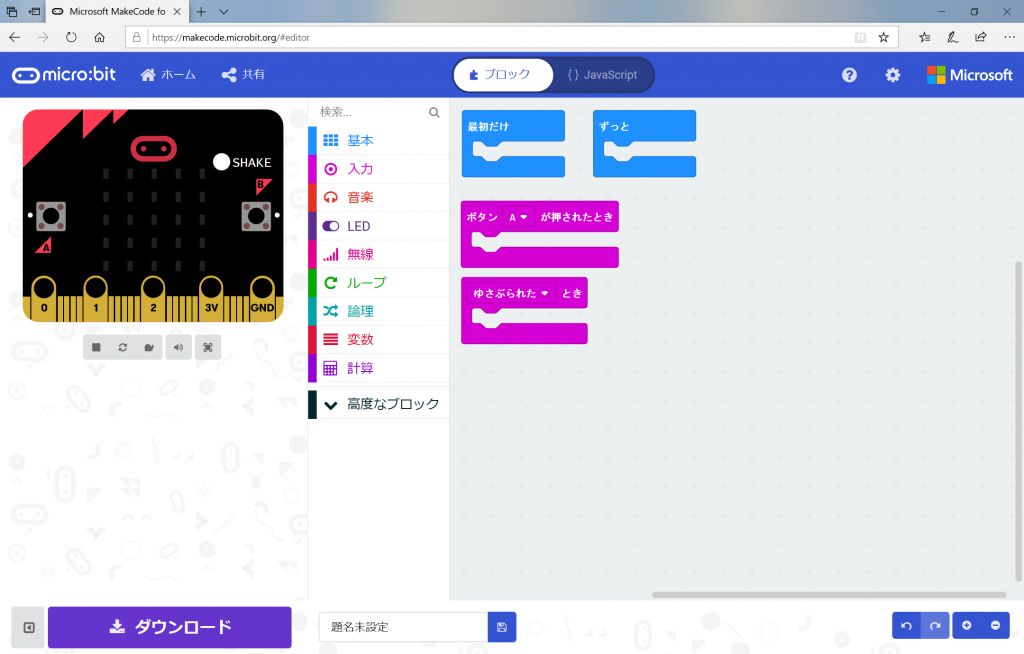
次に「ツールボックス」の「基本」をクリックします。
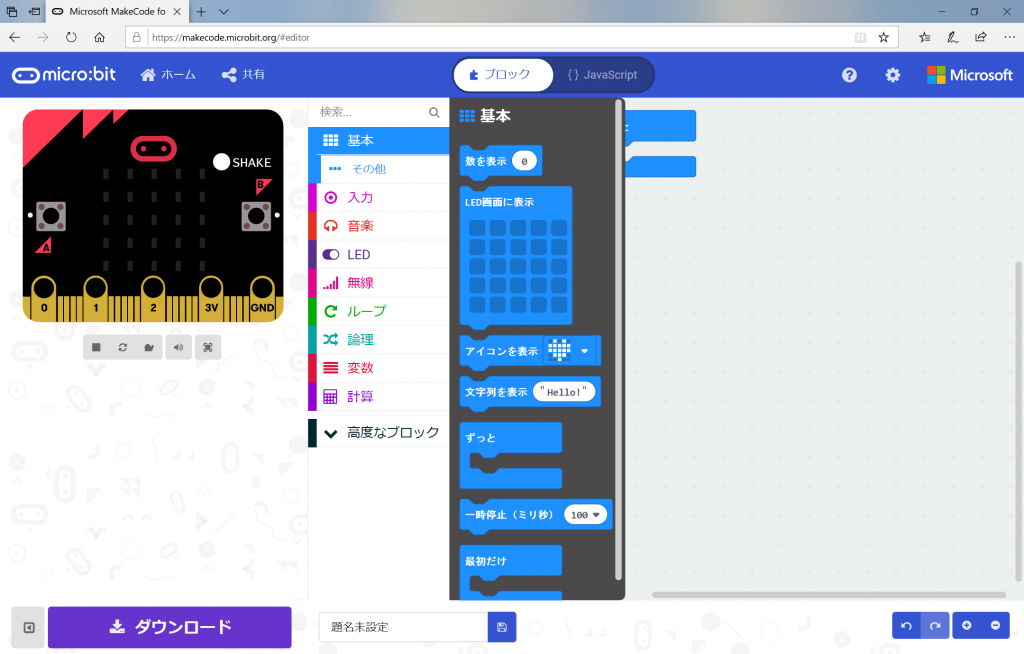
必要なツールが見つからない場合は、「その他」をクリックすると、他のツールも表示されます。
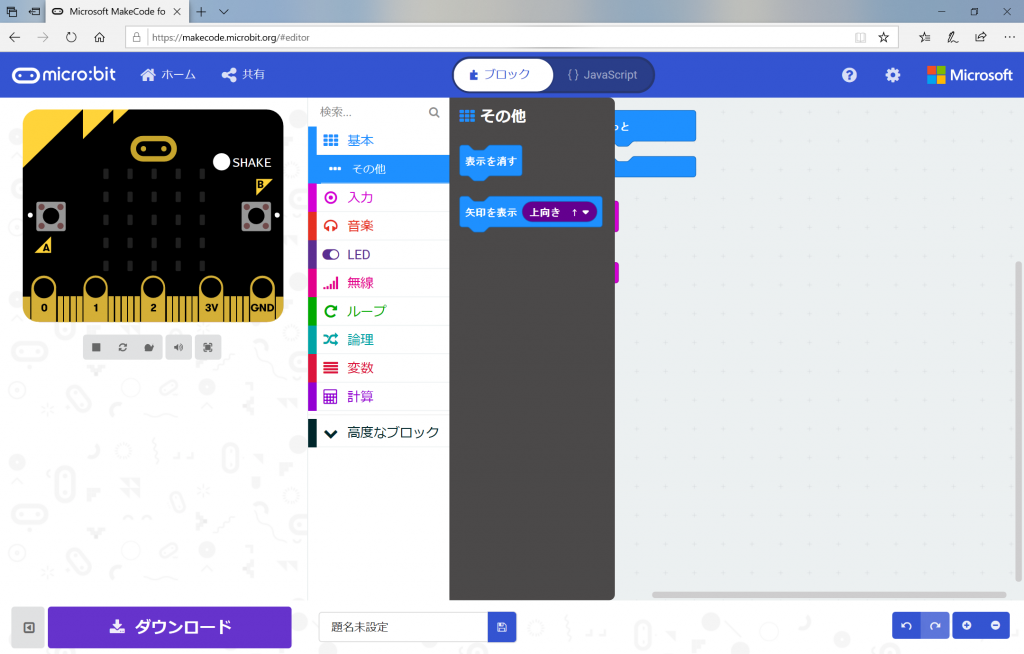
「アイコンを表示」を選択し、「ワークスペース」にドラッグし、「ボタンAが押された時」の中にはめ込みます。
「表示を消す」を選択し、「ワークスペース」にドラッグし、「ゆさぶられたとき」の中にはめ込みます。
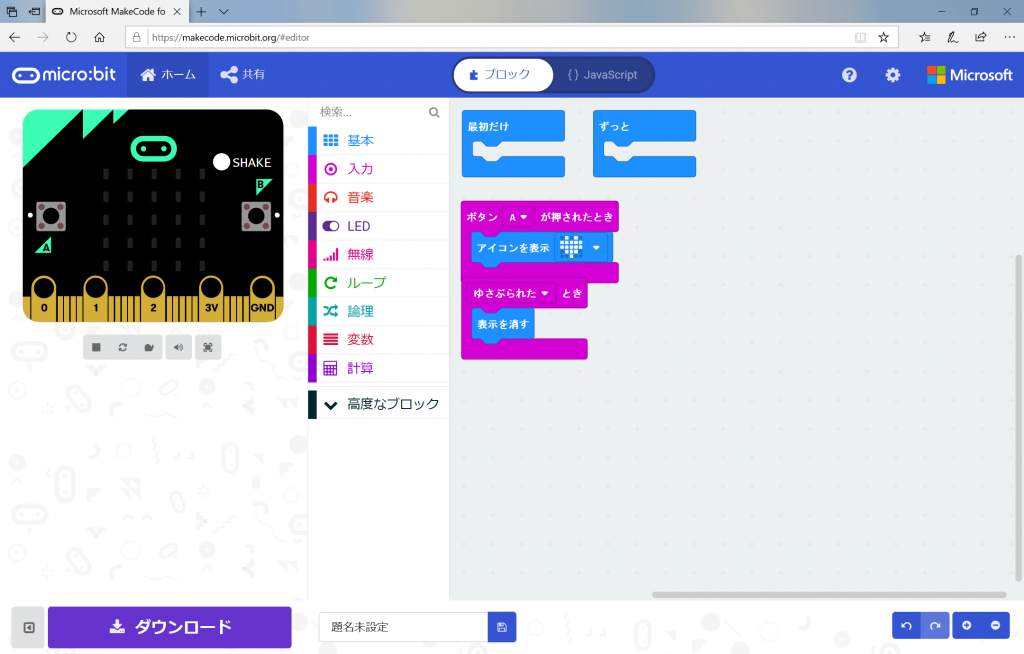
「ワークスペース」に最初から置かれていた「最初だけ」を「ツールボックス」のエリアにドラッグすると、「ツールボックス」がゴミ箱表示に変わり、削除することができます。同様に「ずっと」も削除します。

これでプログラムは完成です。
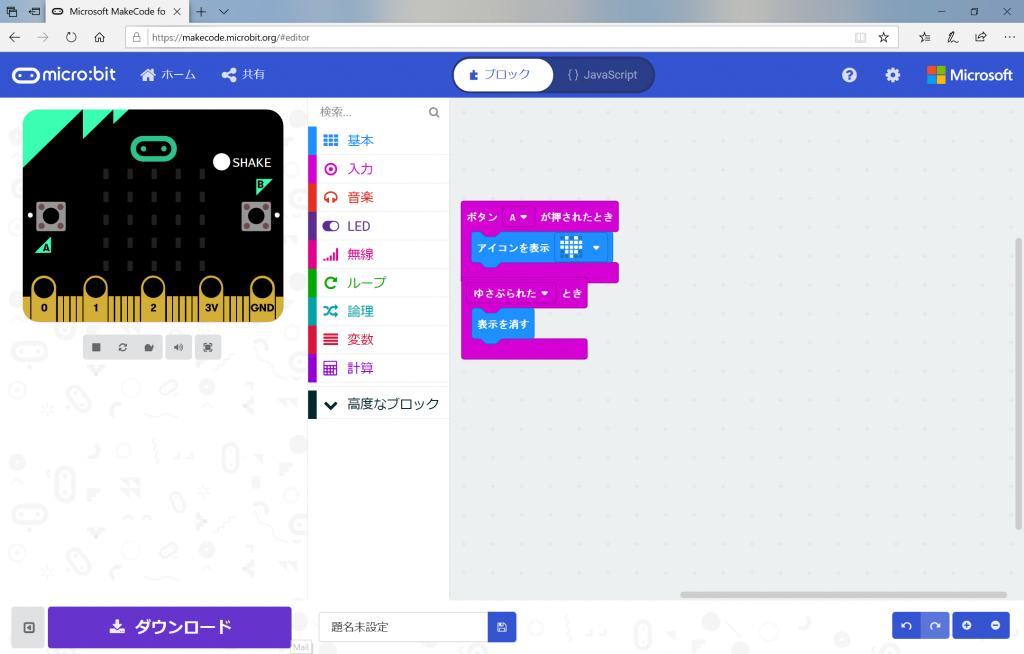
「シミュレータ」で動作確認してみます。「ボタンA」をクリックすると、LEDがハート形に光ります。
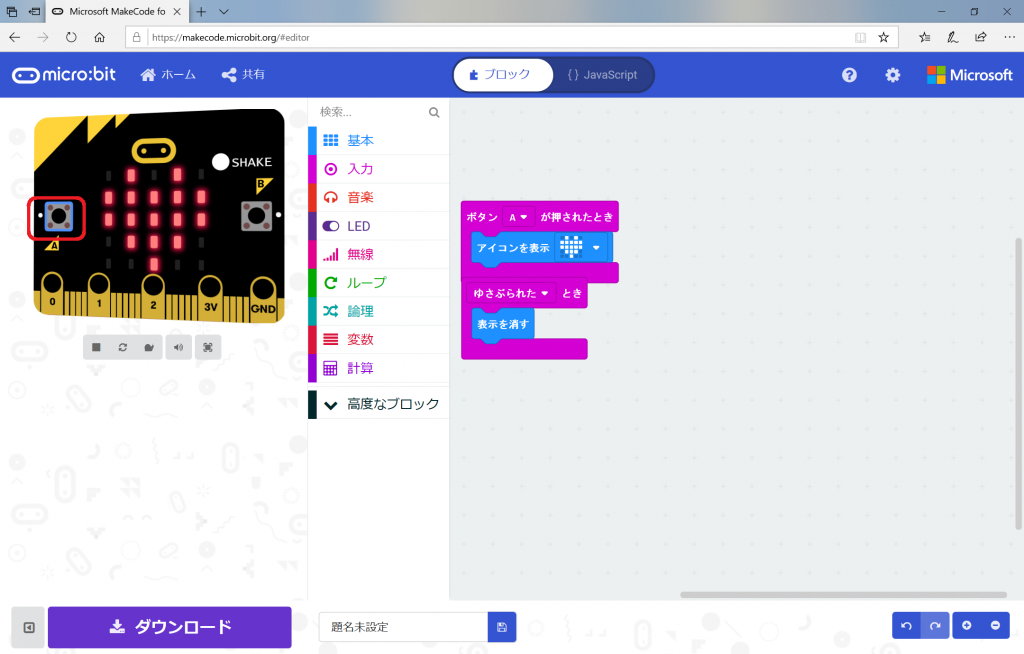
「SHAKE」をクリックすると、LEDが消えます。これで正常に動作することが確認できました。
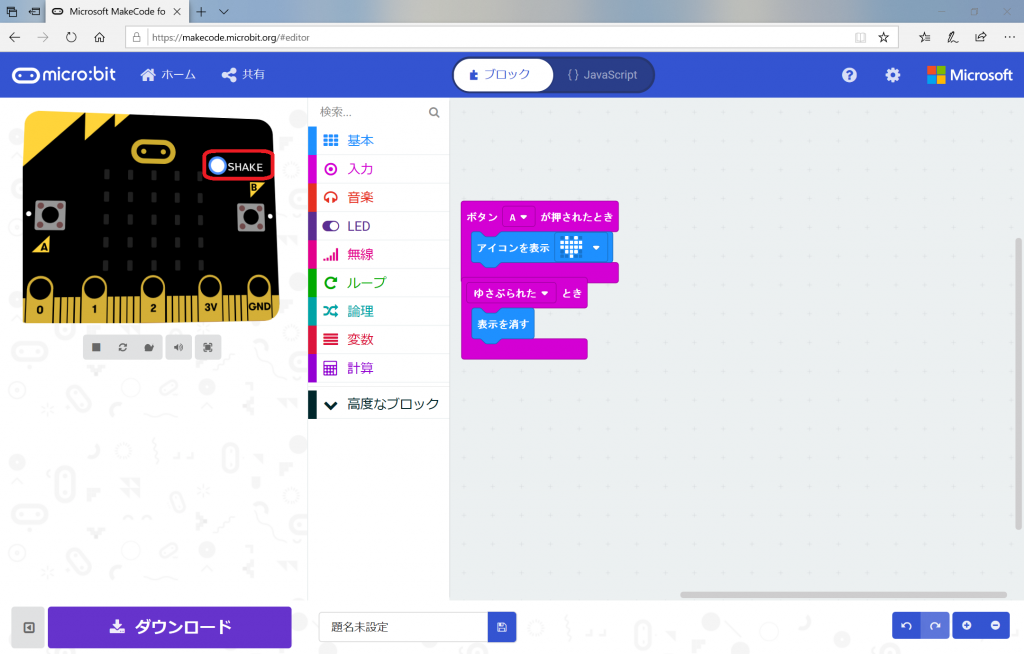
完成したプログラムをダウンロードします。最初に、作成したプログラムに名前をつけ(ここでは「test_00」)、「ダウンロード」をクリックします。
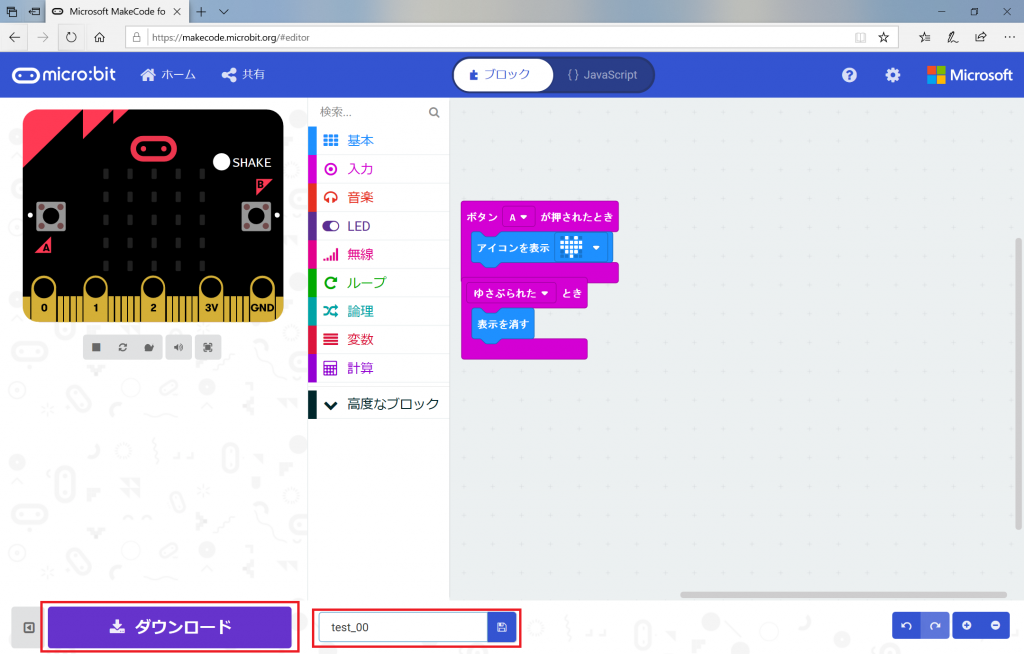
「micro:bitにダウンロードしましょう」というウインドウの右上の「×」ボタンをクリックしてウインドウを閉じたあと、「保存」をクリックします。

ダウンロードが完了したら「フォルダーを開く」をクリックします。

ファイルがダウンロードされています。
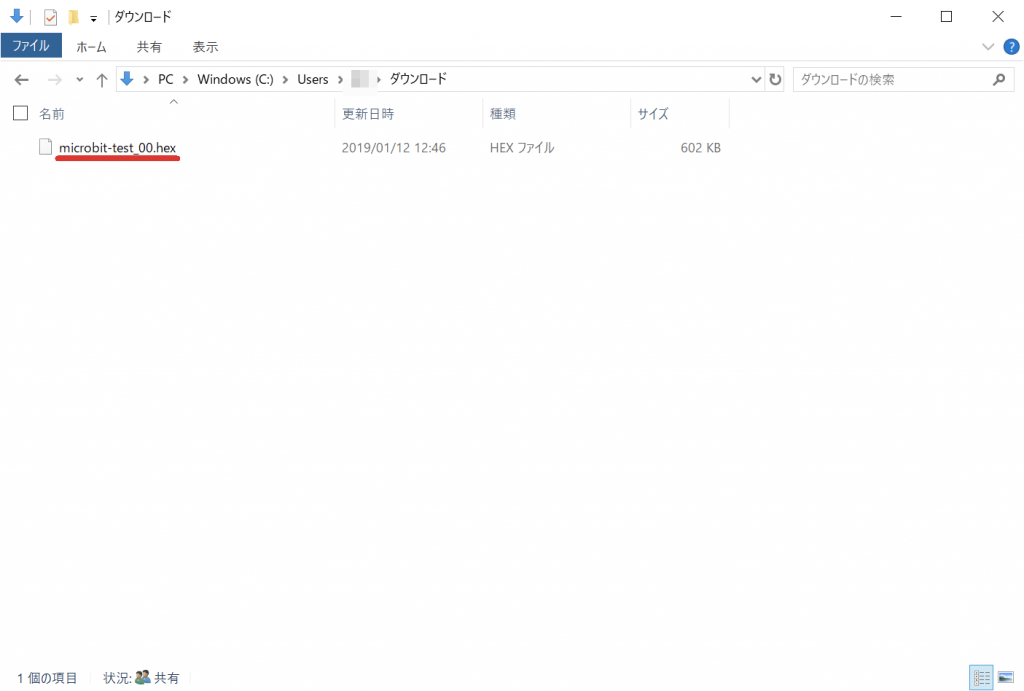
「ホーム」ボタンをクリックします。
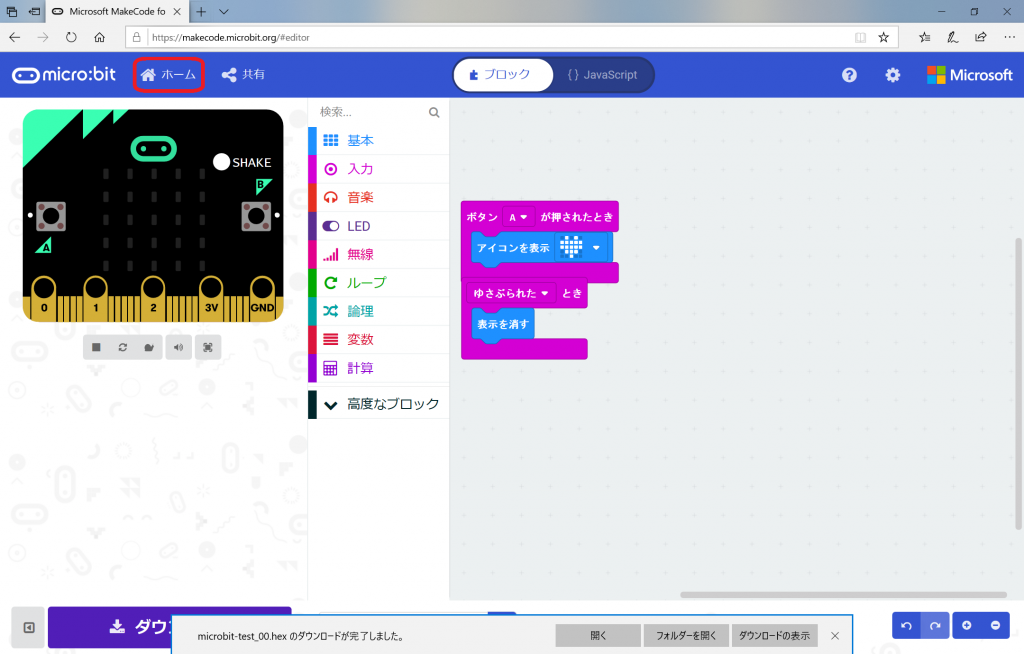
最初のホーム画面に戻ります。作成した「test_00」が追加されています。
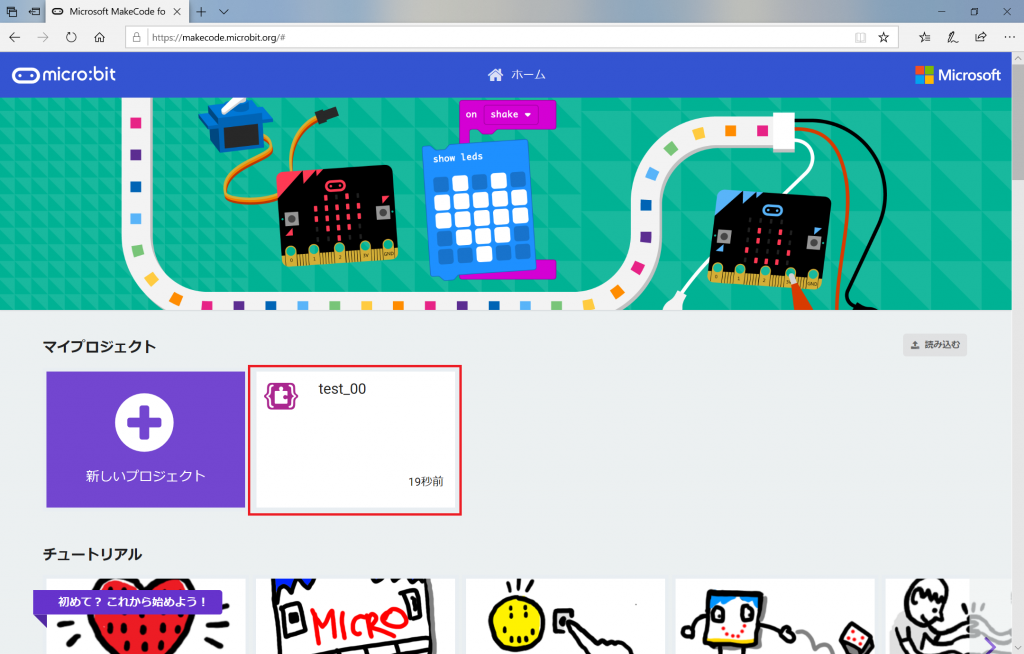
次に、パソコンとmicro:bitをUSBケーブルで接続し、パソコンで作成したプログラムをmicro:bitに書き込みます。
パソコンとmicro:bitをUSBケーブルで接続します。
ダウンロードした「microbit-test_00.hex」を右クリックし、「送る」>「MICROBIT」を選択します。
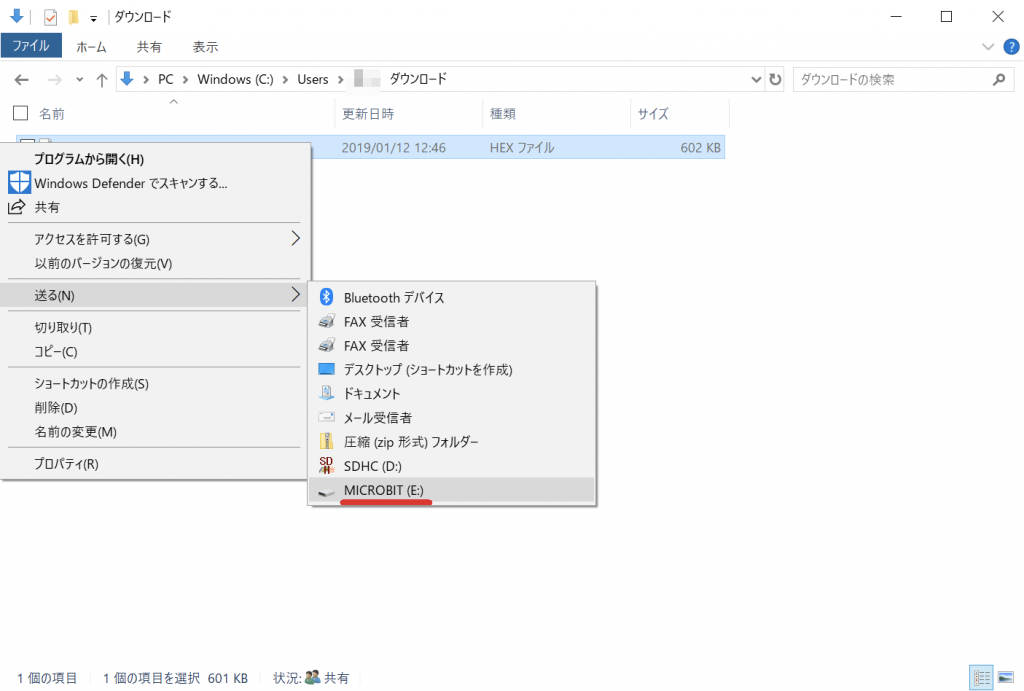
これでmicro:bitにプログラムが書き込まれました。
micro:bitで動作確認します。プログラムはmicro:bitに書き込まれていますが、電源供給のため、USBケーブルはパソコンと繋いだままです。
「Aボタン」を押すと、LEDがハート形に点灯します。

micro:bitを振ると、LEDが消灯します。

以上で、micro:bitが動作することを確認できました。








