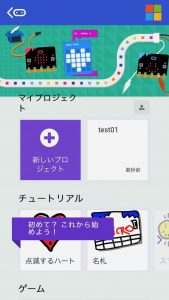マイクロビットのプログラム開発環境には、Web版のMakeCodeエディタ、デスクトップ版のMakeCodeエディタ(Windows 10用)、Pythonエディタ、スマホ版のmicro:bitアプリなどがあります。
今回は、スマホ版のmicro:bitアプリ(iOS用)を、iPhoneにインストールしてみようと思います。
このページの情報に従って、作業を進めます。
ペアリングソフトウエアの取得
追記(2020/5/25)
このステップの処理は不要になったようです。
上記の参照ページにも、現在は、この情報は記載されていません。
パソコンで、最新バージョンのmicro:bitペアリングソフトウエアをダウンロードします。パソコンとmicro:bitをUSBケーブルで接続し、ダウンロードしたソフトウエアをmicro:bitに書き込みます。Web版のMakeCodeエディタで作成したプログラムを書き込む時と同様に、ダウンロードしたhexファイルを、MICROBITドライブにドラッグ&ドロップすることで、micro:bitに書き込むことができます。
micro:bitアプリのインストール
iPhoneでApp Storeを立ち上げ、「micro:bit」を検索した後、「入手」をタップしてインストールします。
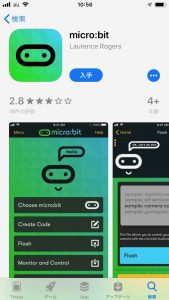
インストールできたら起動します。起動画面はこちらです。
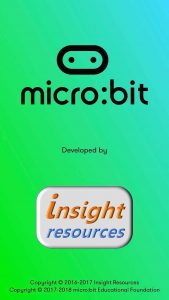
ペアリング
iPhoneとmicro:bitでBluetooth通信を行うため、ペアリングを行います。
iPhoneで「Choose micro:bit」をタップします。
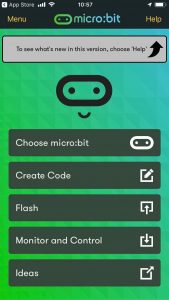
「Pair a new micro:bit」をタップします。
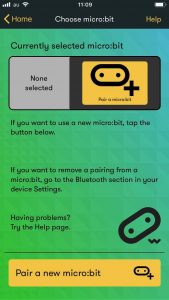
iPhoneに以下の画面が表示されます。
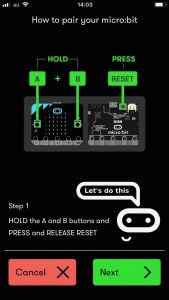
micro:bitで、AボタンとBボタンを同時に押しながら、裏のリセットボタンを押します。すると、以下のように、そのmicro:bitに固有のLEDパターンが表示されます。

iPhoneで「Next」をタップすると、以下の画面が表示されます。
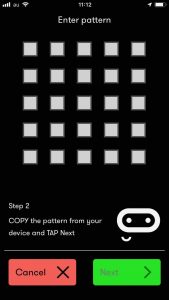
micro:bitに表示されているのと同じように、パターンを入力し、「Next」をタップします。
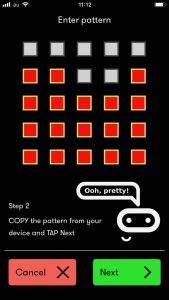
「Bluetoothペアリングの要求」画面が表示されるので、「ペアリング」をタップします。
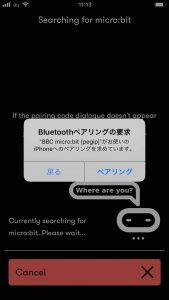
「Pairing successful」と表示されるので、「OK」をタップします。
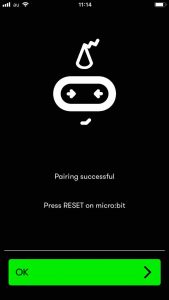
以下のように、接続されているmicro:bitが表示されています。
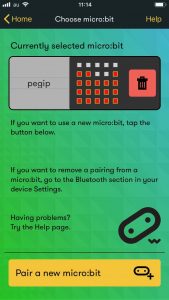
「Home」をタップして、ホーム画面に戻ります。
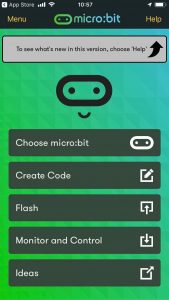
プログラムの作成
iPhoneで「Create Code」をタップします。英語版のエディタ画面が表示されるので、ページ最後の「Language」をタップ、日本語に変更します。
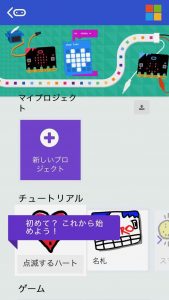
「新しいプロジェクト」をタップし、エディタ画面を開きます。プログラムの作り方は、Web版のMakeCodeエディタなどと同じです。
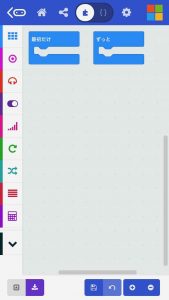
プログラムの転送
プログラムができたら、画面左下の紫色の「ダウンロード」ボタンをタップします。
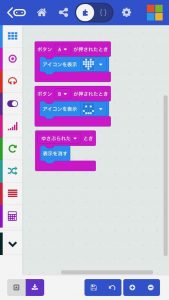
Bluetooth経由で、プログラムがmicro:bitに書き込まれます。
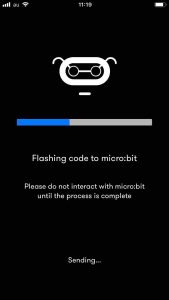
「Flashing successful」と表示されます。「OK」をタップすると、エディタ画面に戻ります。
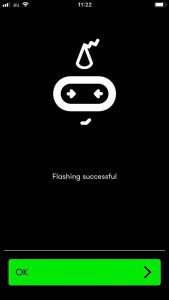
micro:bitでは、インストールしたプログラムが正常に実行できます。

iPhoneで、「micro:bit(かおのアイコン)」をタップすると、micro:bitアプリのホーム画面に、「ホーム(家のアイコン)」をタップすると、エディタのホーム画面に戻ります。
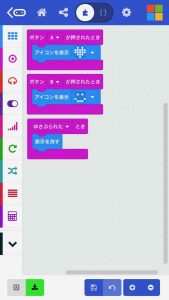
「ホーム」をタップした際、プログラムが保存されていないと、プログラム名を入力する画面が表示されるので、名前を入力して「Done」をタップします。
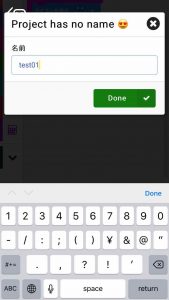
作成したプログラムが追加されています。