「Googleスプレッドシート」は、Googleが提供している表計算ソフトで、Microsoftの「Excel」に相当するものです。
Excelのように、ソフトをPCにインストールして使用するのではなく、Webブラウザからインターネットにアクセスして使用します。
また、作成したデータは、PCに保存するのではなく、クラウド上で管理されます。
Googleアカウントがあれば、無料で利用できます。
ここでは、Googleスプレッドシートの使い方を説明します。
Googleアカウントの取得
まず最初に、Googleアカウントを取得します。
もしも、既にGoogleアカウントを持っていて、そのアカウントでスプレッドシートのデータも管理する場合は、新たにアカウントを取得する必要はありません。
- ChromeなどのWebブラウザで、Googleアカウント取得ページ( https://accounts.google.com/signup )にアクセスします。
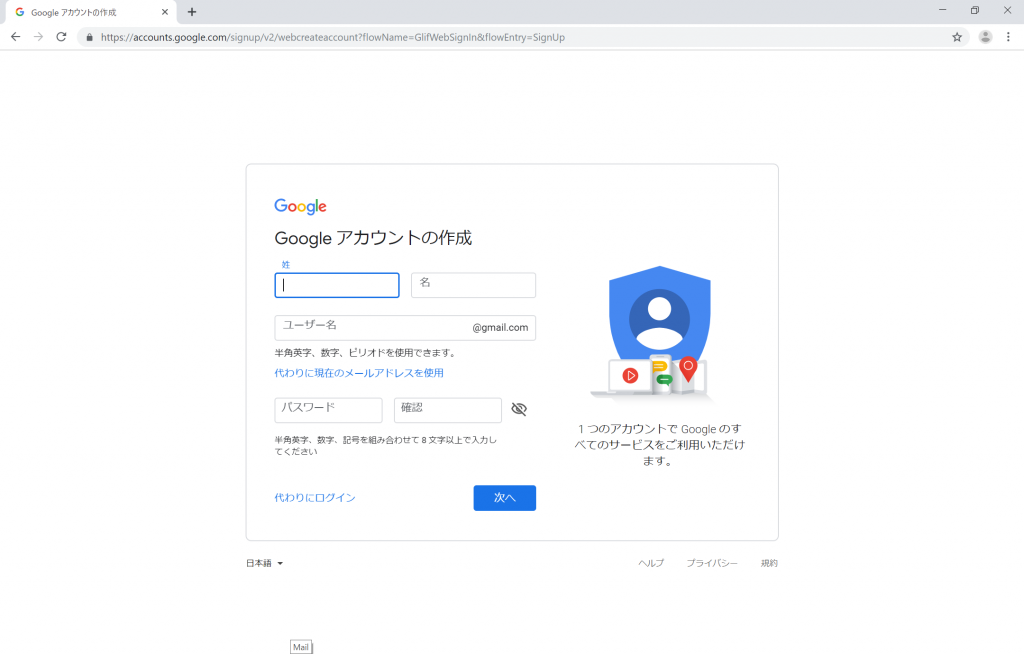
- 必要事項を入力します。ここの「ユーザー名」がGmailのアドレスになります。入力が完了したら、「次へ」をクリックします。
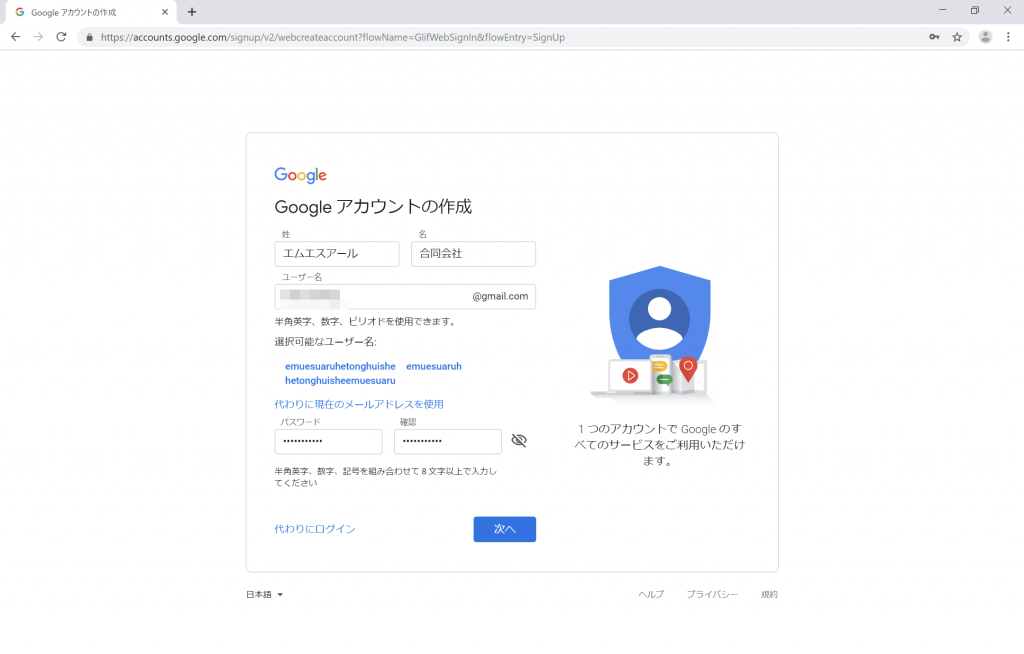
- 「ユーザー名」が既に使われている場合は、このような画面が表示されます。別の名前に変更して「次へ」をクリックします。
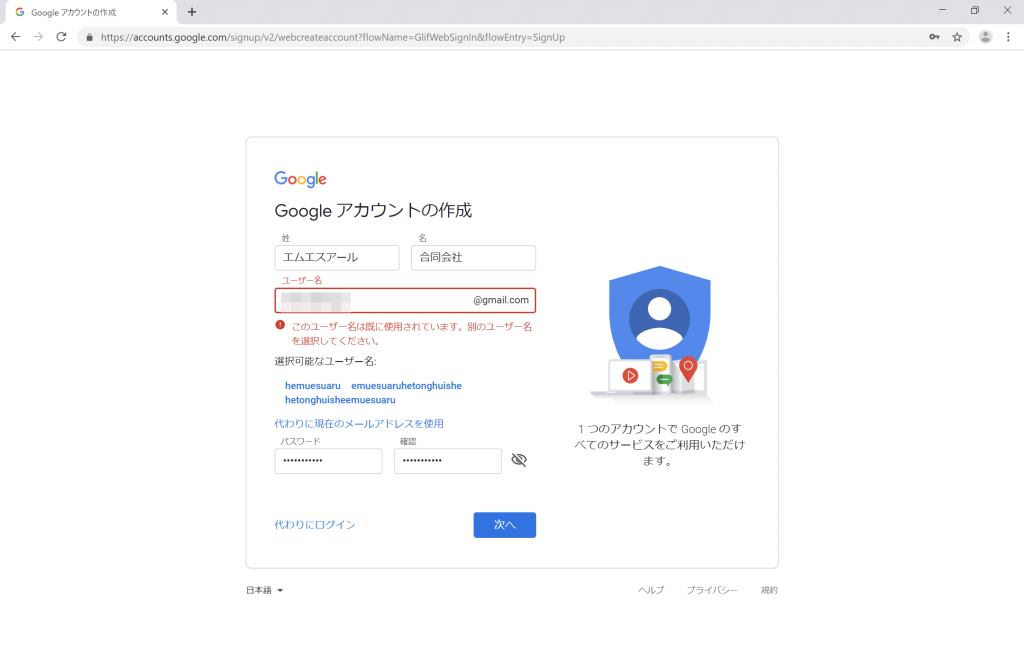
- 電話番号や生年月日などの個人情報を入力して、「次へ」をクリックします。
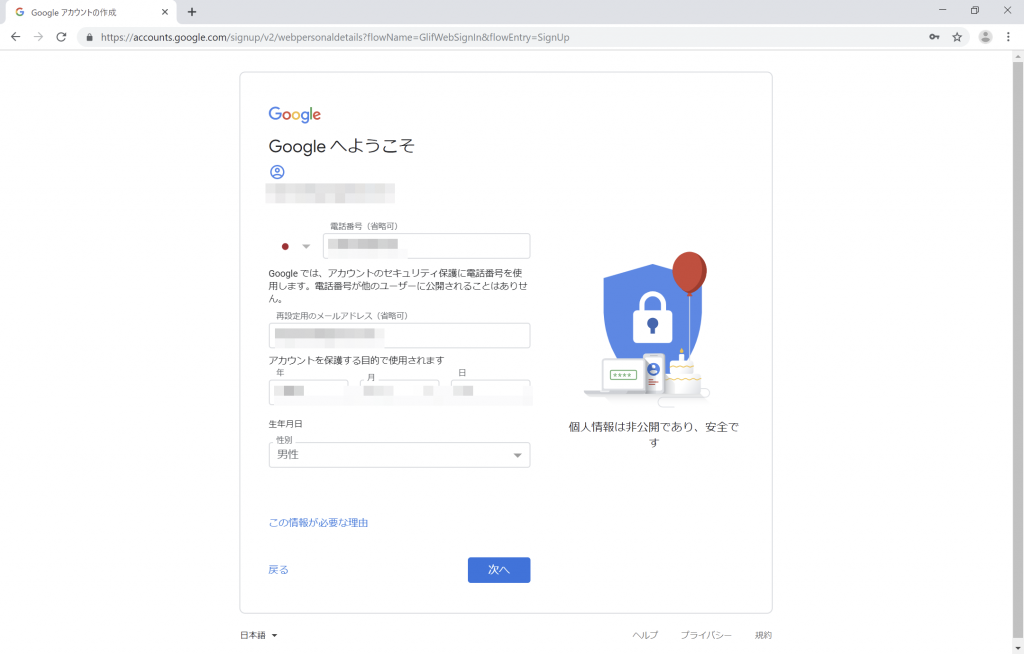
- 電話番号確認用の画面が表示されますので、「配信」をクリックします。
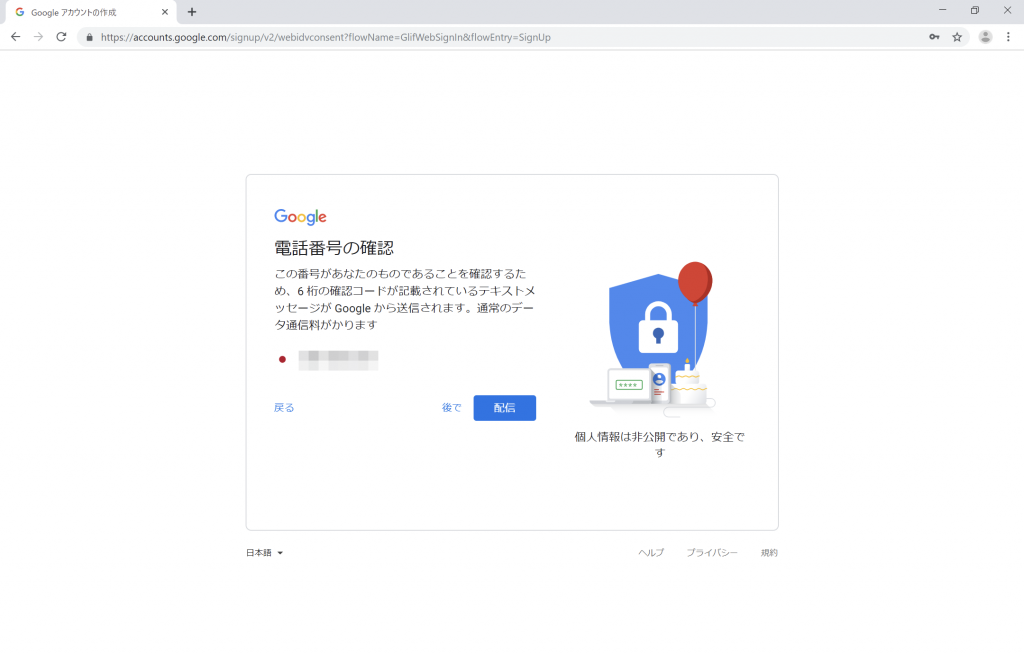
- 設定した電話番号に「G-」で始まる6桁のコードが記載されたメッセージが送信されますので、このコードを入力して「確認」をクリックします。
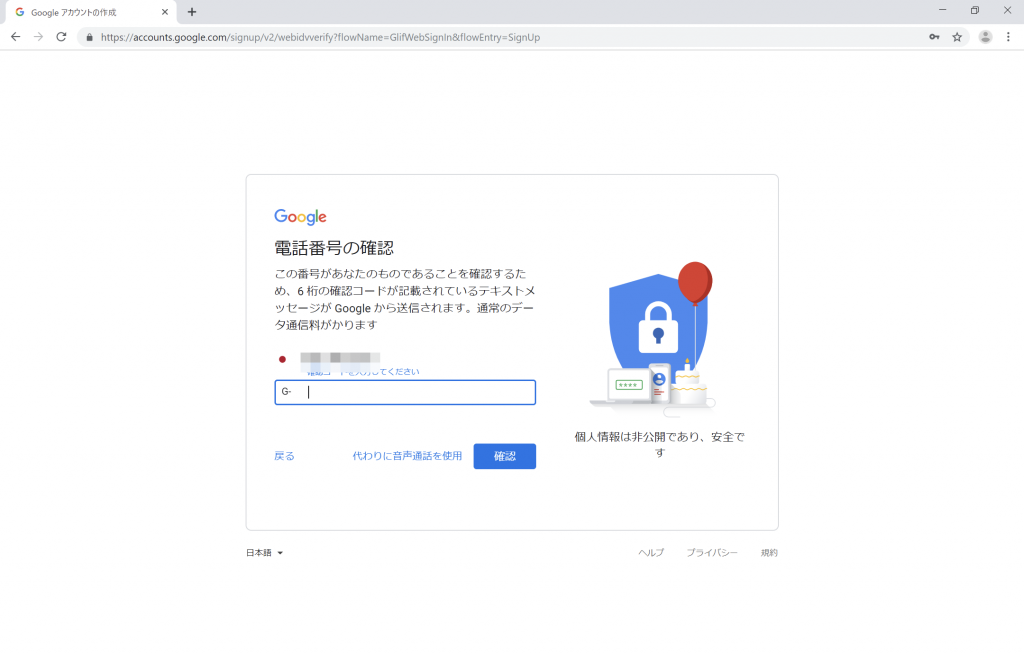
- 電話番号活用の画面が表示されます。今回は特に必要ないので、ここでは「スキップ」をクリックします。
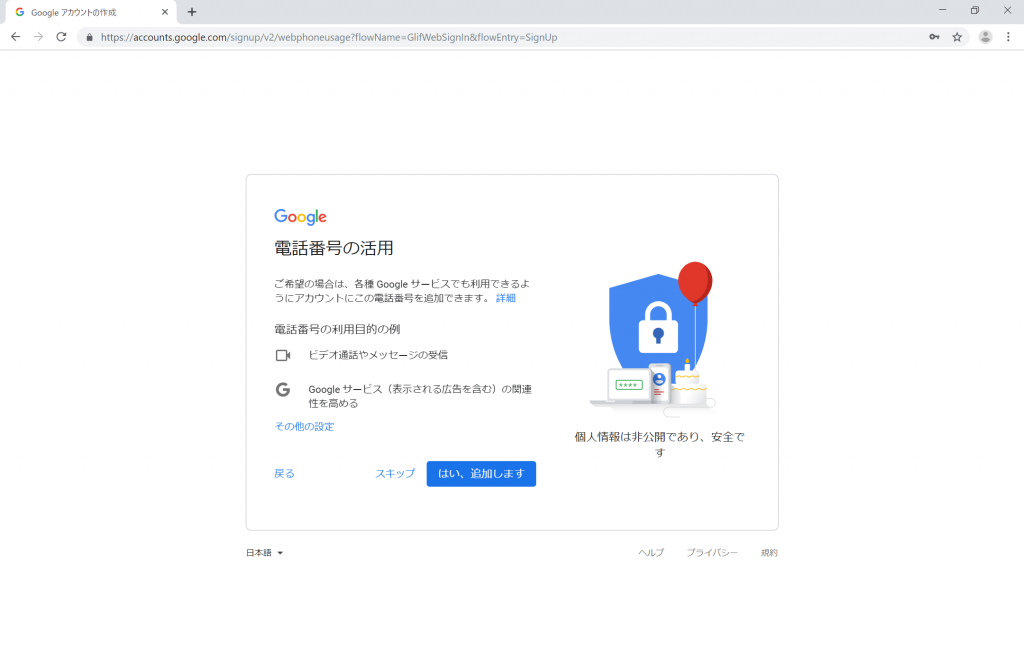
- プライバシーポリシーと利用規約の確認画面が表示されます。
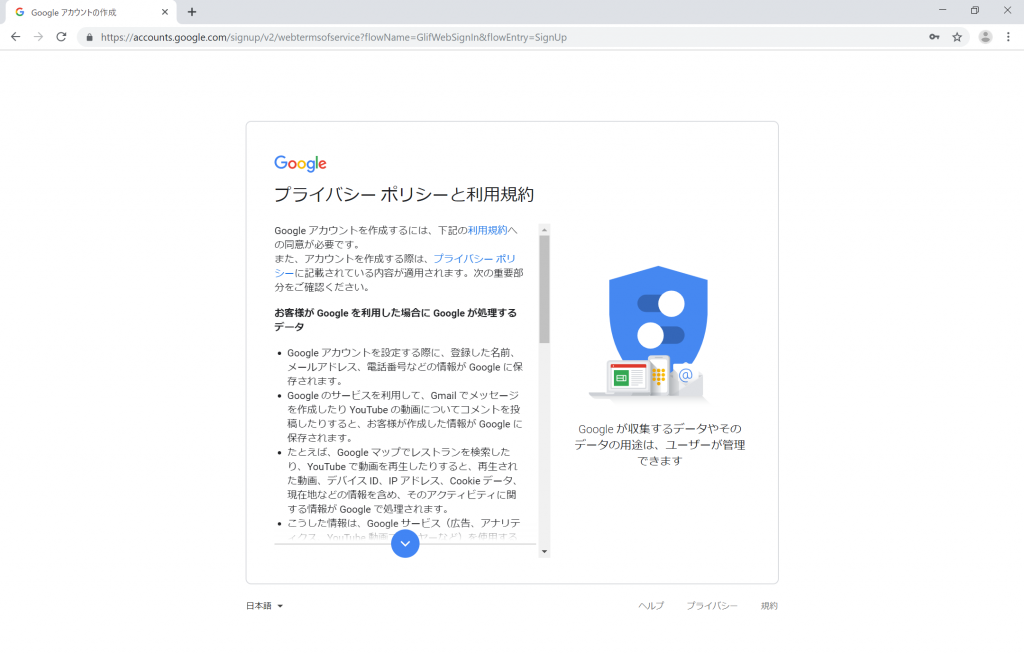
- 最後までスクロールすると、「同意する」ボタンが現れますので、「同意する」をクリックします。
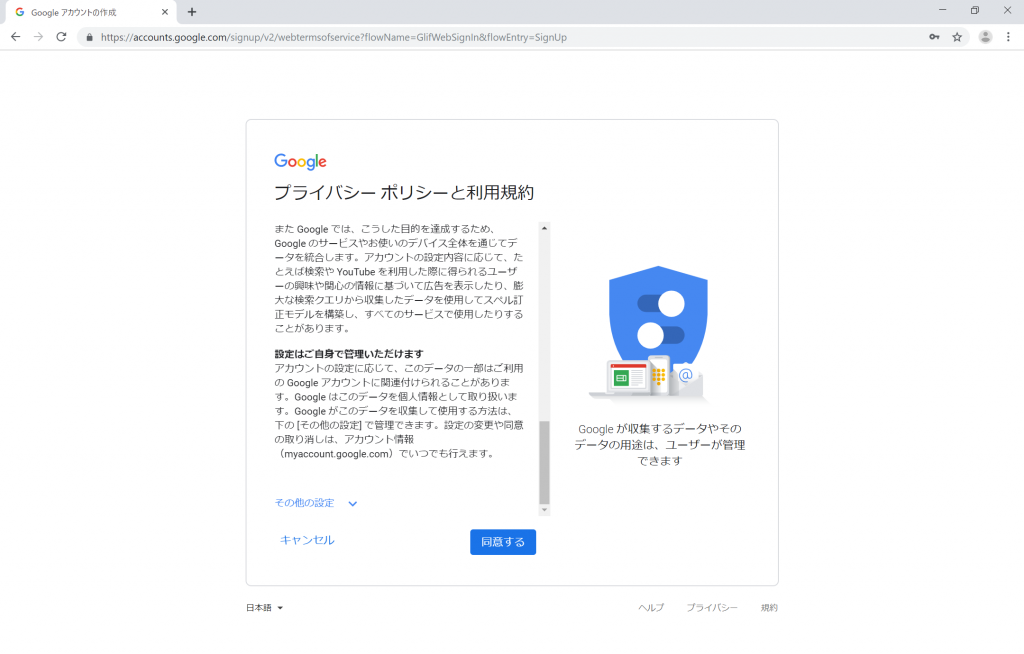
これでGoogleアカウントの取得は完了です。
Googleスプレッドシートの使用
Googleアカウントを取得したら、Googleスプレッドシートのページにアクセスして、スプレッドシートを利用できます。
今回は、新規にスプレッドシートを作成してみます。
- ChromeなどのWebブラウザで、Googleスプレッドシートのページ( https://sheets.google.com )にアクセスします。「Googleスプレッドシートへようこそ」画面が表示された場合は、右上の「×」をクリックして閉じます。
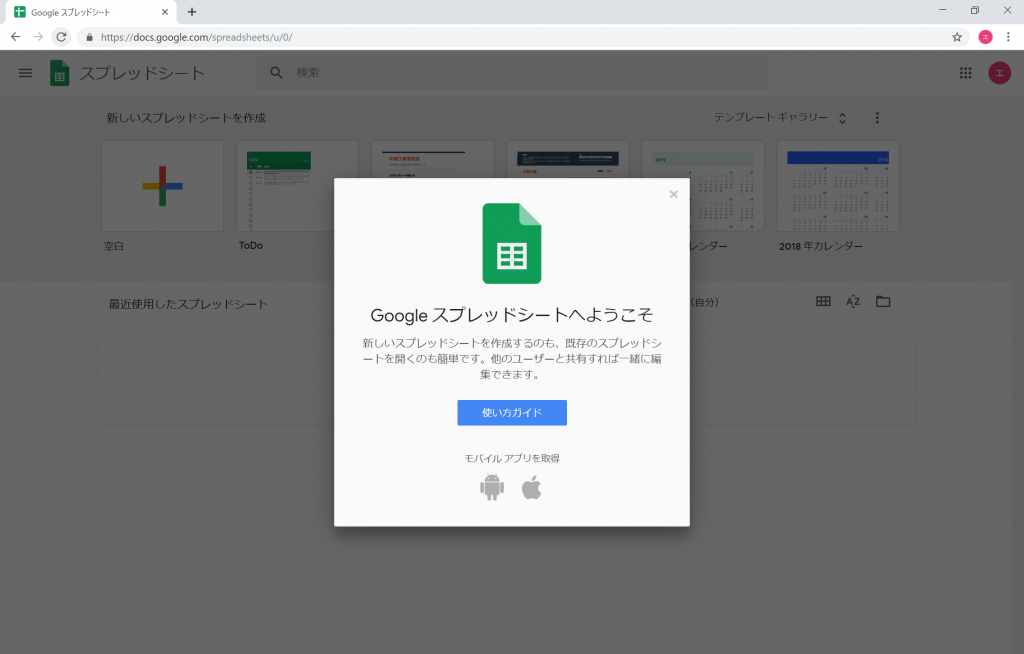
- これがスプレッドシートのトップ画面です。「新しいスプレッドシートを作成」の「空白」をクリックします。
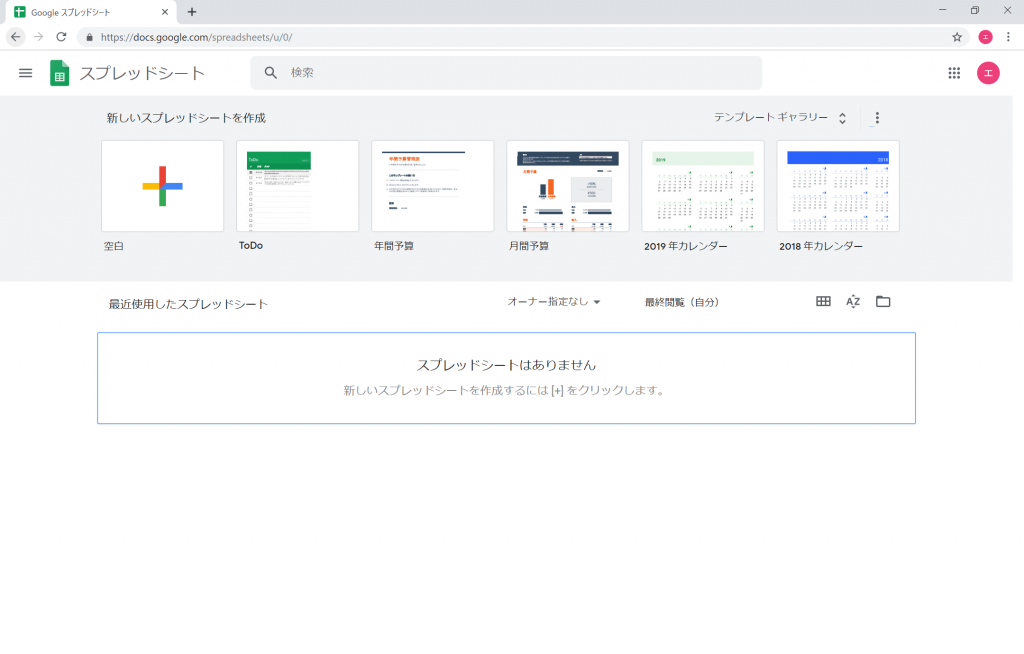
- このような画面が開きます。Excelと同様の画面構成です。
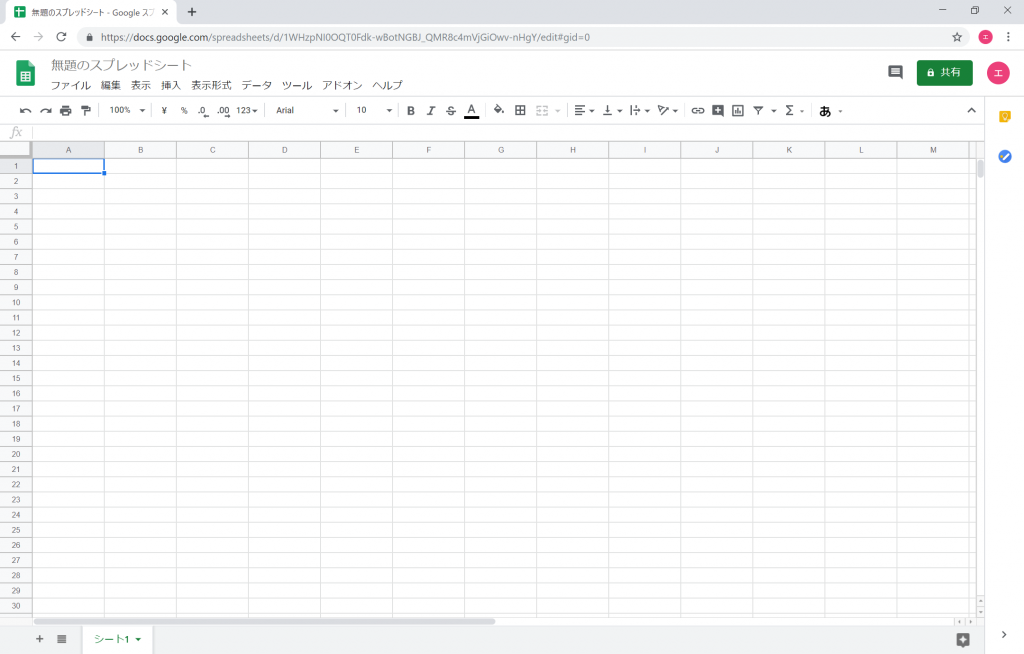
- 適当にデータを入力します。ユーザが明示的に保存をしなくても、自動的に保存されます。画面上部のバーに「変更内容をすべてドライブに保存しました」と表示されています。画面左上の緑色のアイコンをクリックすると、トップ画面に戻ります。
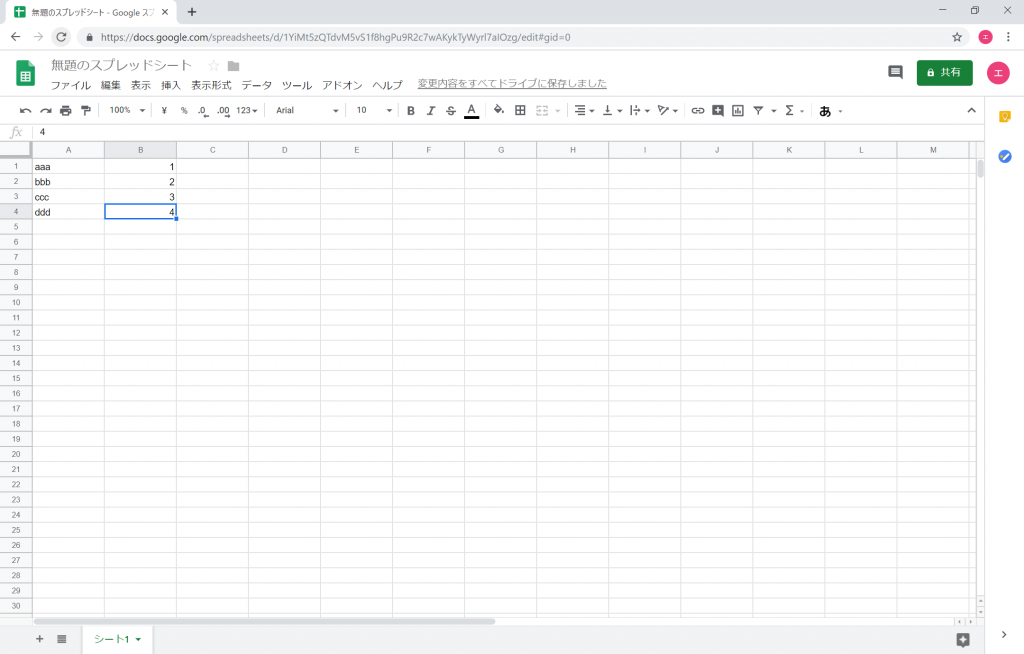
- 「無題のスプレッドシート」というデータが追加されています。
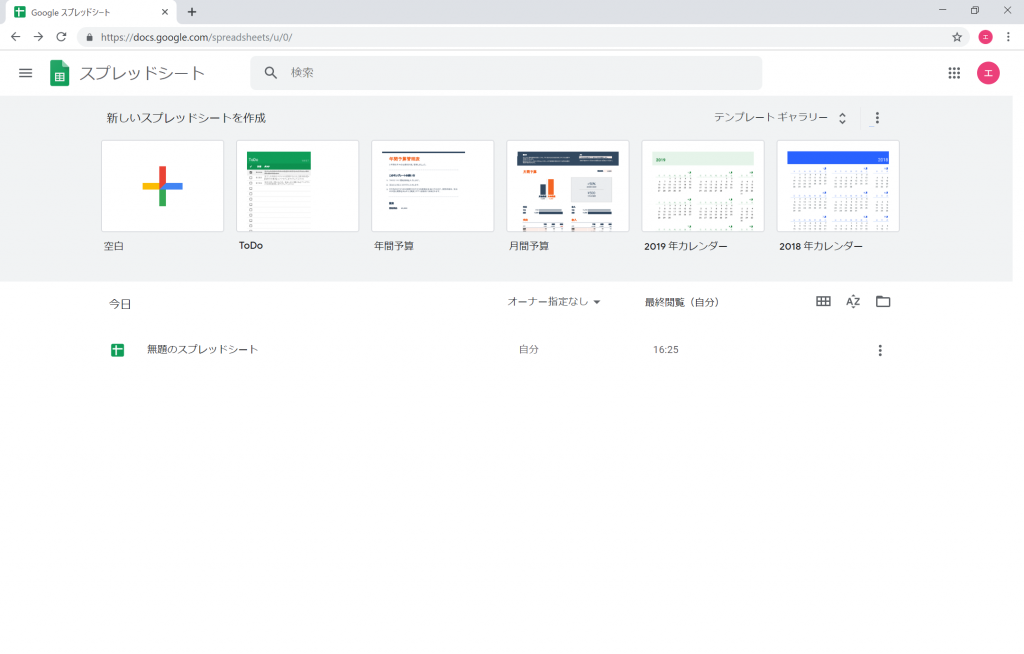
- 右クリックすると、「名前の変更」などの処理を行えます。
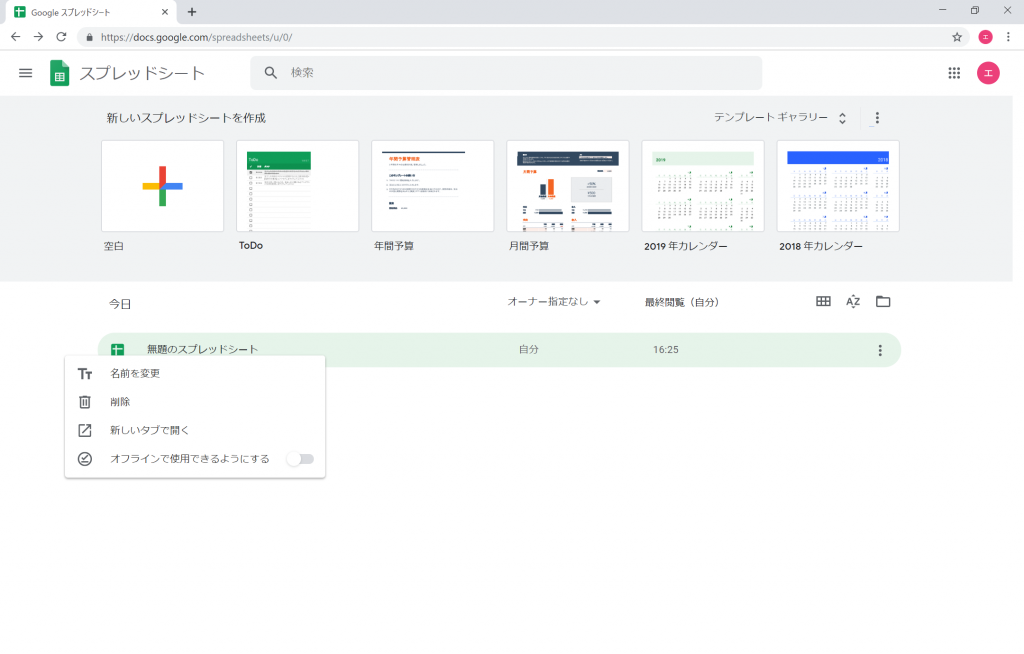
このサイトで書いている、Googleスプレッドシート、IFTTTなどのWebサービスに関するブログ記事を、「さとやまノート」という別のブログページに、あらためて整理してまとめました。
Webサービスに関するその他の記事にも興味のある方は「さとやまノート」をご覧ください。