「Googleスプレッドシート」は、Googleが提供している表計算ソフトで、Microsoftの「Excel」に相当するものです。
Excelのように、ソフトをPCにインストールして使用するのではなく、Webブラウザからインターネットにアクセスして使用します。
また、作成したデータは、PCに保存するのではなく、クラウド上で管理されます。
ファイルを編集するたびに、最新データが自動で保存されるので、パソコンが故障してもデータは残ります。また、複数アカウントで同時に編集することも可能です。
Googleアカウントがあれば、無料で利用できます(アカウント取得も無料です)。
ここでは、Googleスプレッドシートの基本的な操作方法を説明します。
Googleスプレッドシートのページにアクセス
- あらかじめ、Googleアカウントを取得しておいてください(Googleアカウントの取得方法は こちら)。
- ChromeなどのWebブラウザで、Googleスプレッドシートのページ( https://sheets.google.com )にアクセスします。
- まだGoogleアカウントでログインしていない場合は、以下の画面が表示されますので、メールアドレスとパスワードを入力して、ログインしてください。
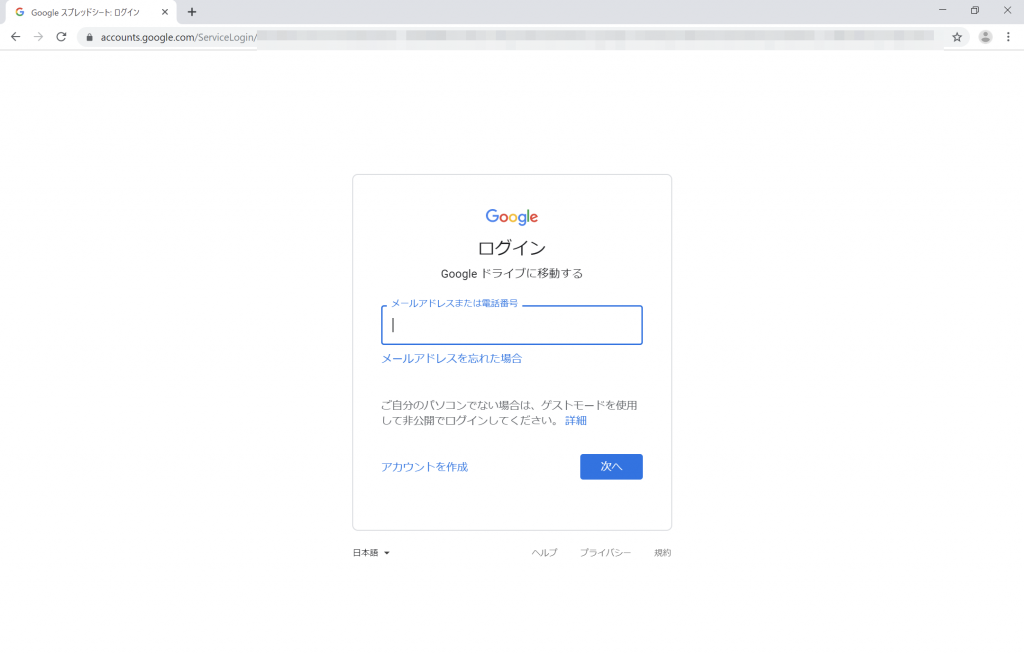
- スプレッドシートのトップ画面が表示されました。この画面では「device01_table」という1ファイルだけが存在しています。
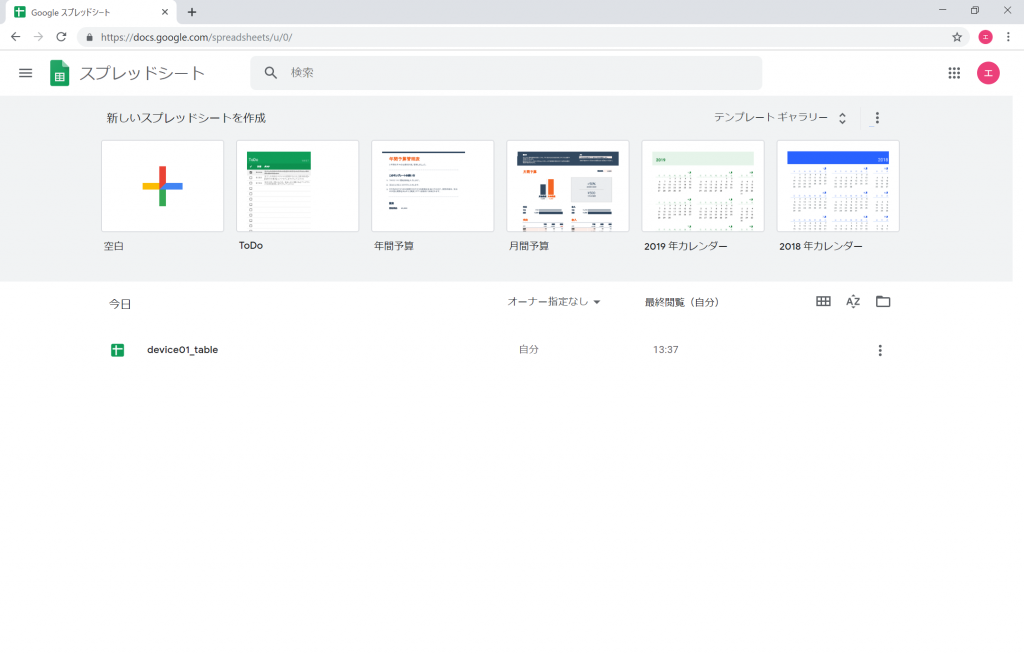
ファイルを新規作成
- 「新しいスプレッドシートを作成」の「空白」をクリックすると、このような画面が開きます。Excelと同様の画面構成です。適当にデータを入力すると、ユーザが明示的に保存をしなくても、自動的に保存されます。画面左上の「←」をクリックすると、トップ画面に戻ります。
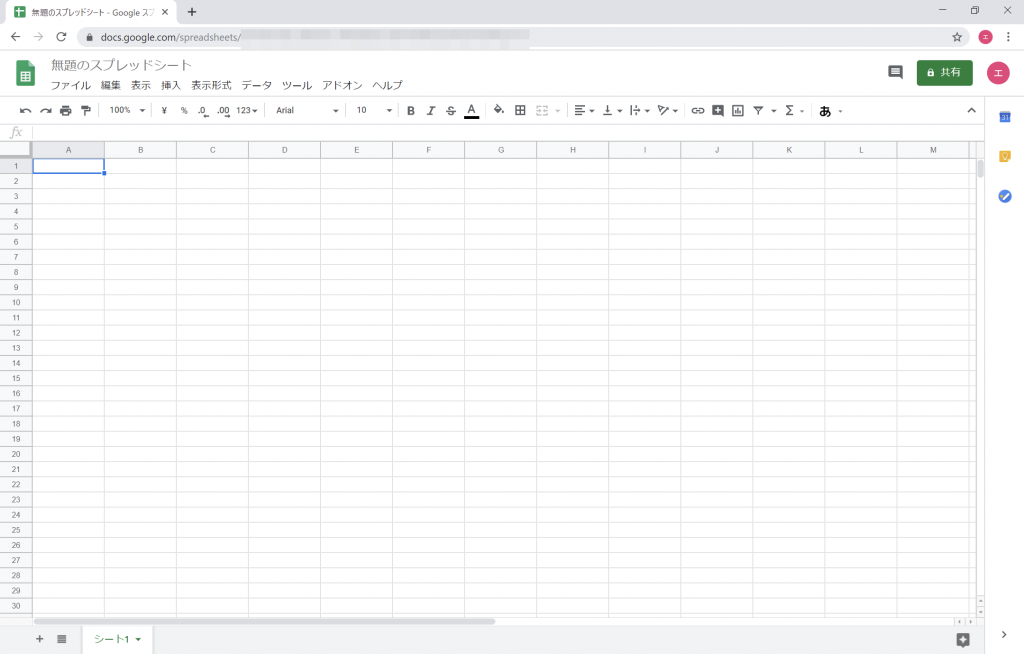
- 新たに「無題のスプレッドシート」というファイルが作成されました。
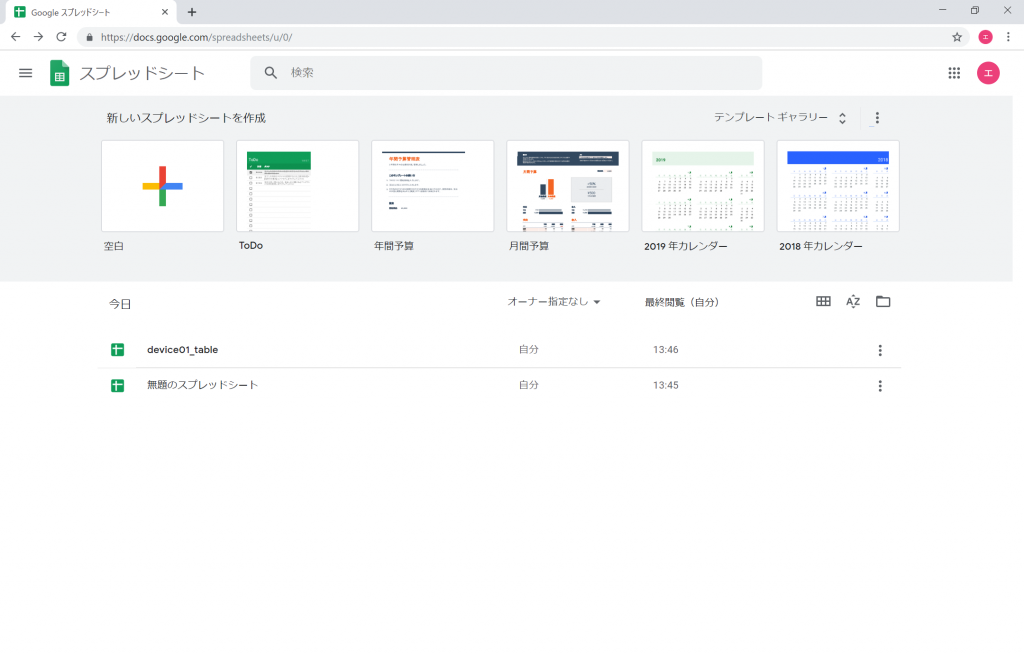
既存ファイルを開く
- ファイル名をクリックすると、ファイルを開くことができます。
ファイルを保存
- ファイルは自動的に保存されますので、ユーザが明示的に保存作業を行う必要はありません。
ファイル名を変更
- ファイル名を右クリックし、「名前を変更」を選択します。
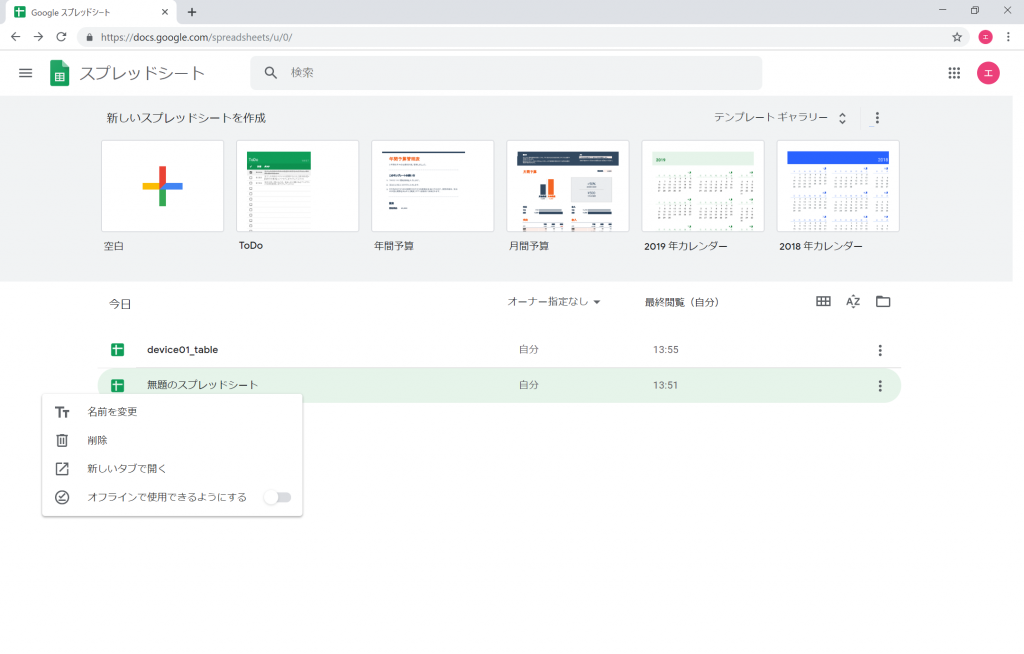
- 新しい名前を入力し、「OK」をクリックします。
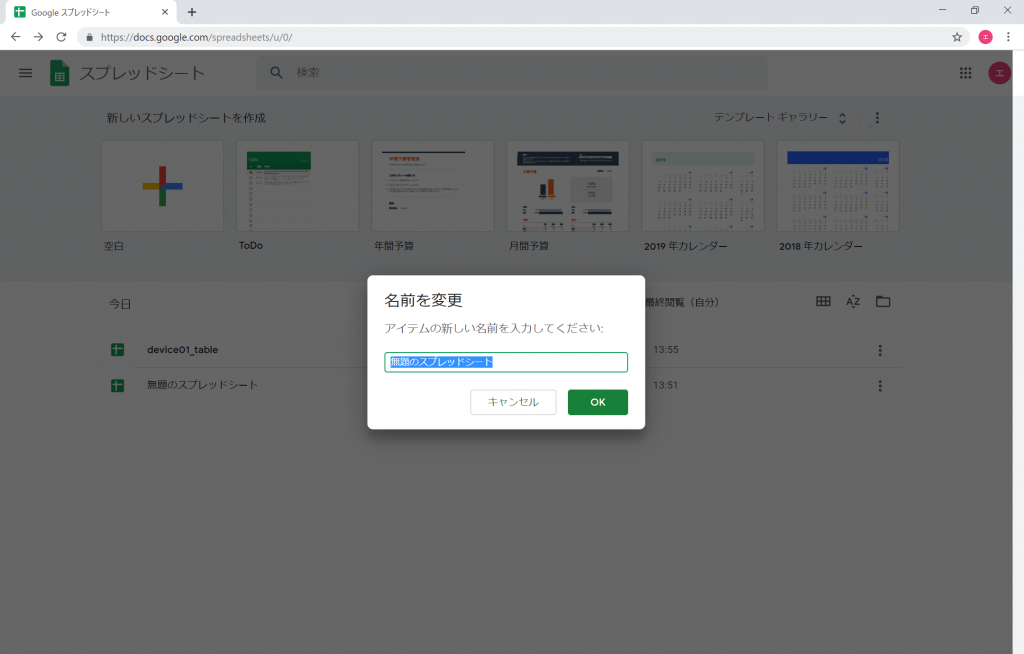
ファイルを削除
- ファイル名を右クリックし、「削除」を選択します。
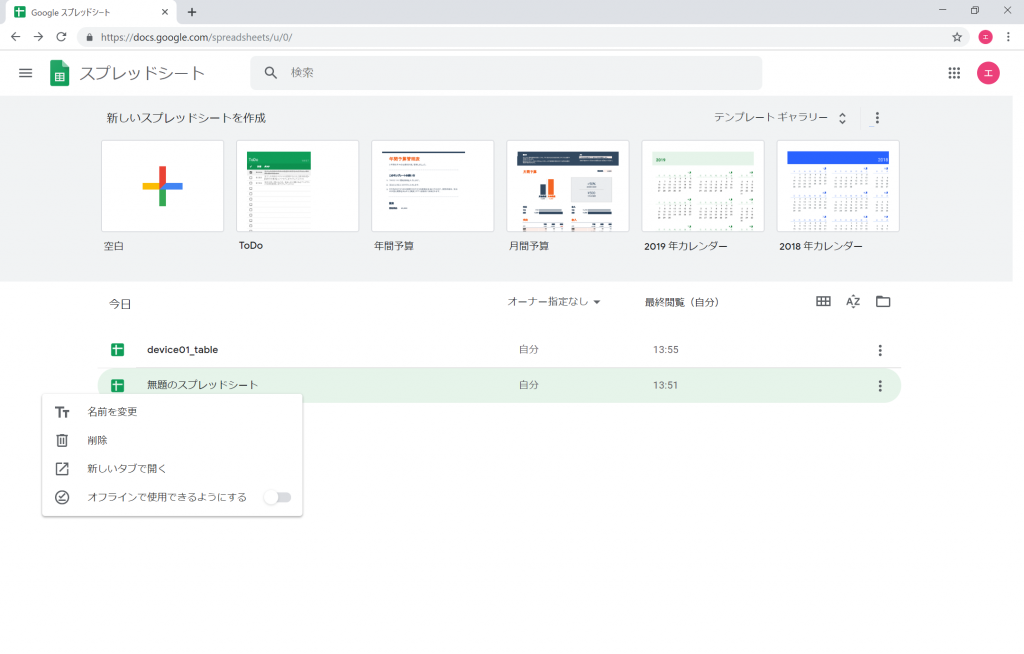
- ファイルが削除されました。
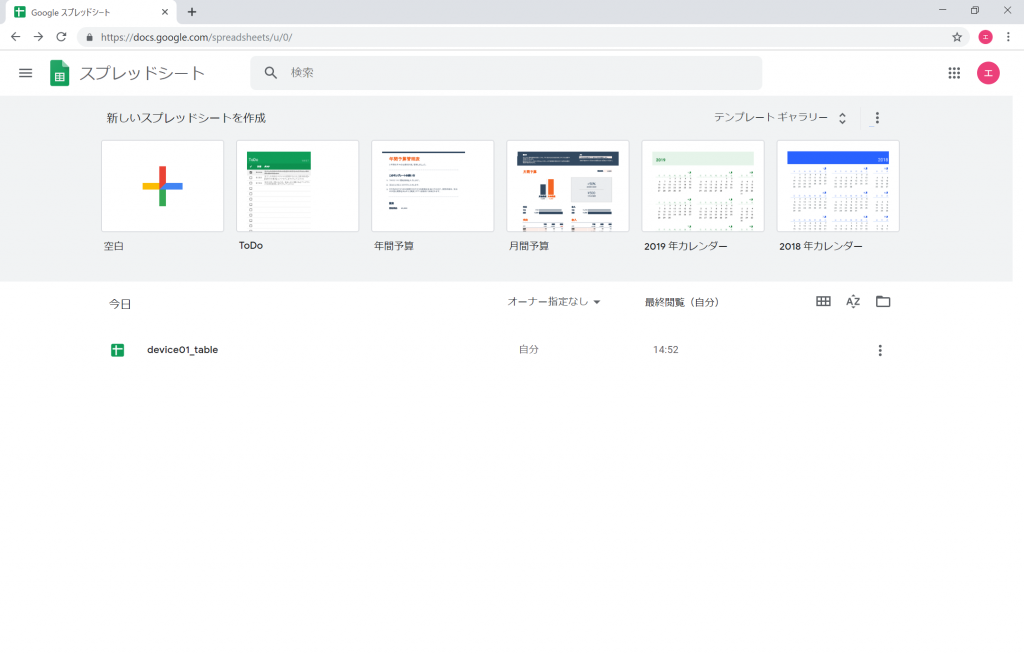
- ただし、この状態では、ファイルをゴミ箱に移動しただけなので、完全に削除します。画面左上のメニューリストをクリックします。

- 「ドライブ」をクリックします。
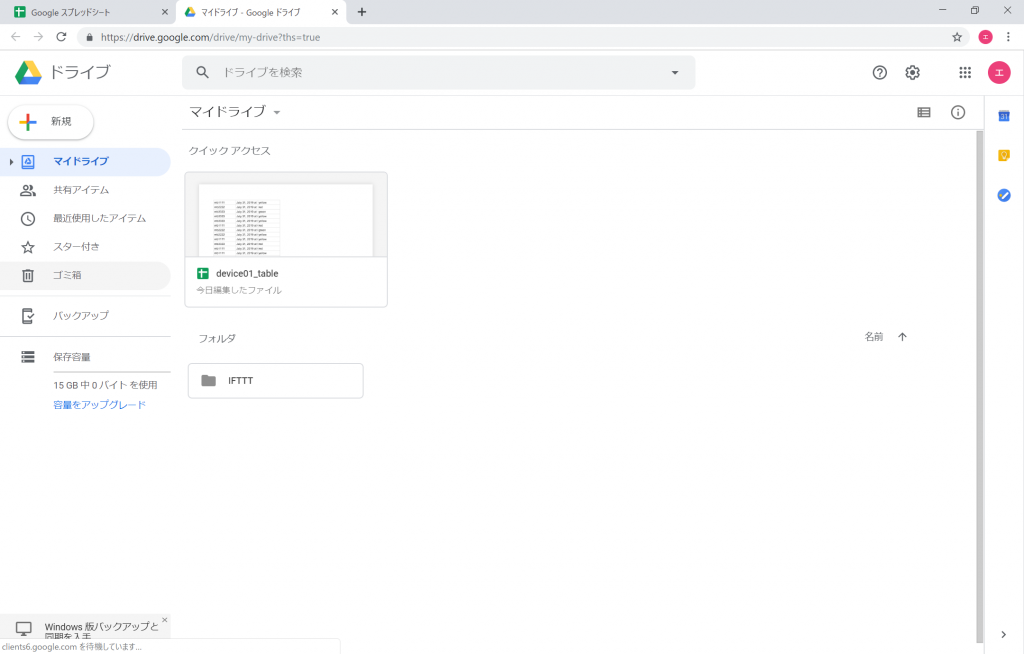
- ドライブ画面の左側に「ゴミ箱」アイコンがあるので、これをクリックすると、ゴミ箱の中が表示されます。先ほど削除したファイルを右クリックし、「完全に削除」を選択します。
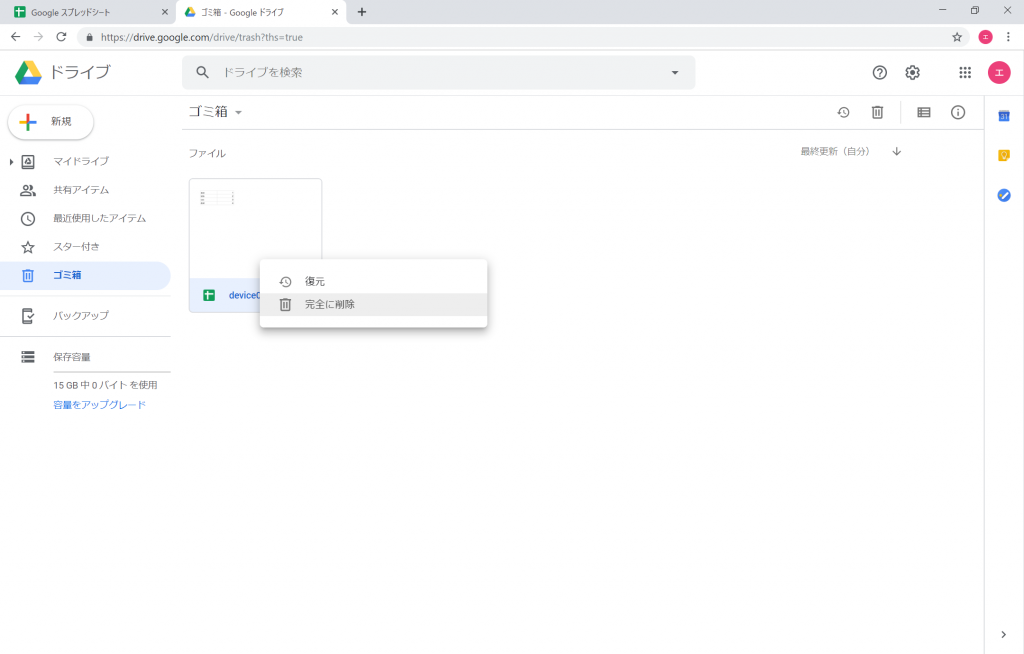
- 確認画面が表示されるので、「完全に削除」をクリックします。
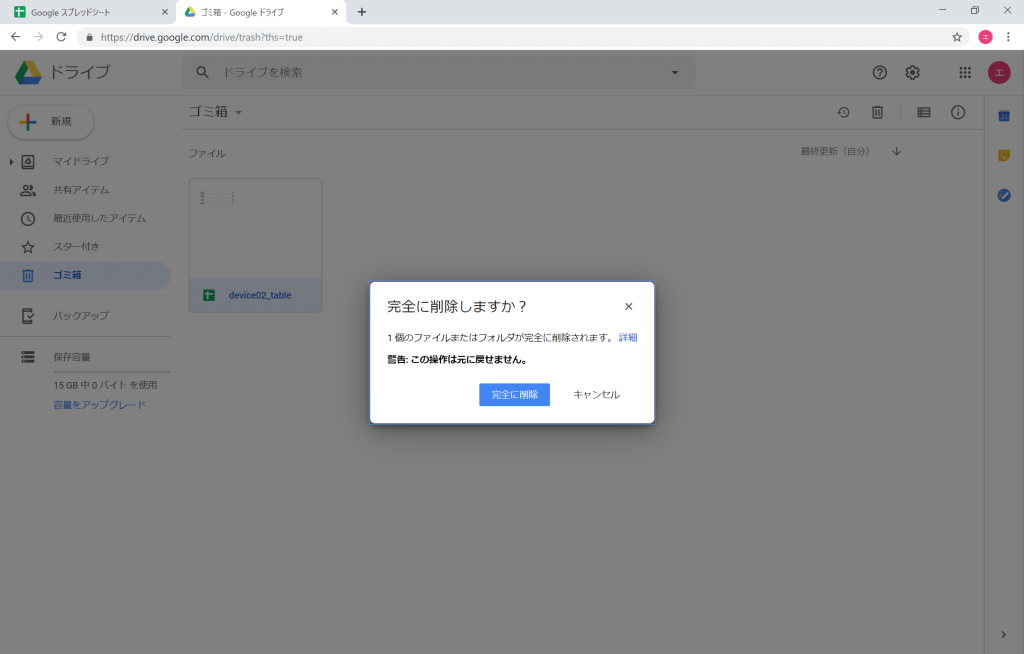
- ゴミ箱の中が空になりました。
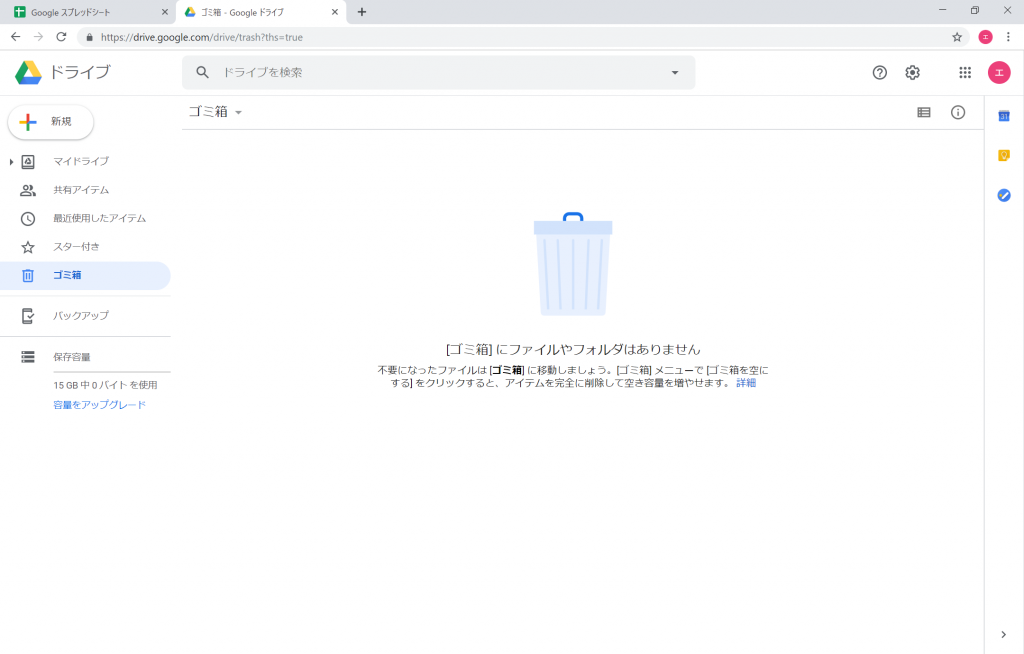
ファイルを共有
- スプレッドシート画面の右上にある「共有」ボタンをクリックします。

- ファイルを共有したいGoogleアカウント(メールアドレス)を入力後、その右横のアイコンをクリックして「閲覧者」を選択して、「送信」をクリックします。
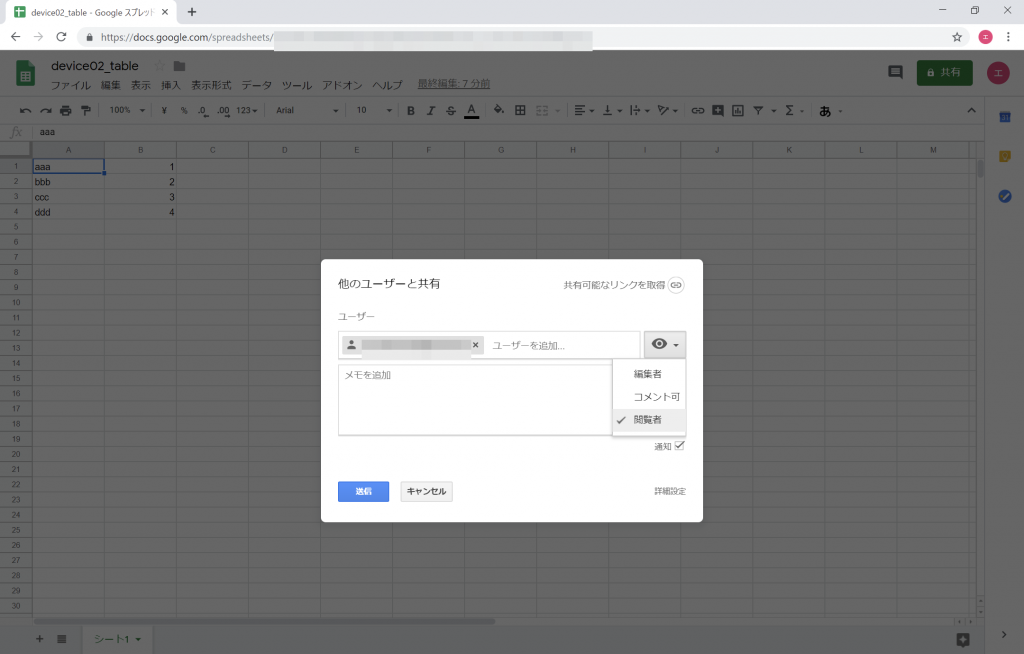
- 「共有」ボタンにカーソルをあわせると、「1人と共有」と表示されます。
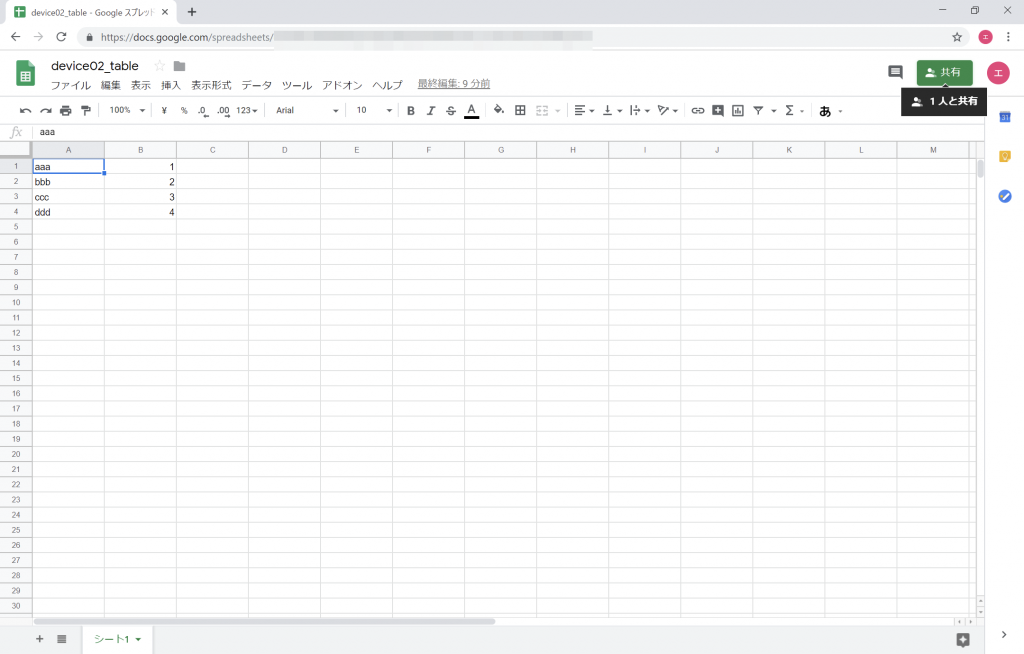
- 共有したGoogleアカウント宛に、招待メールが届きます。
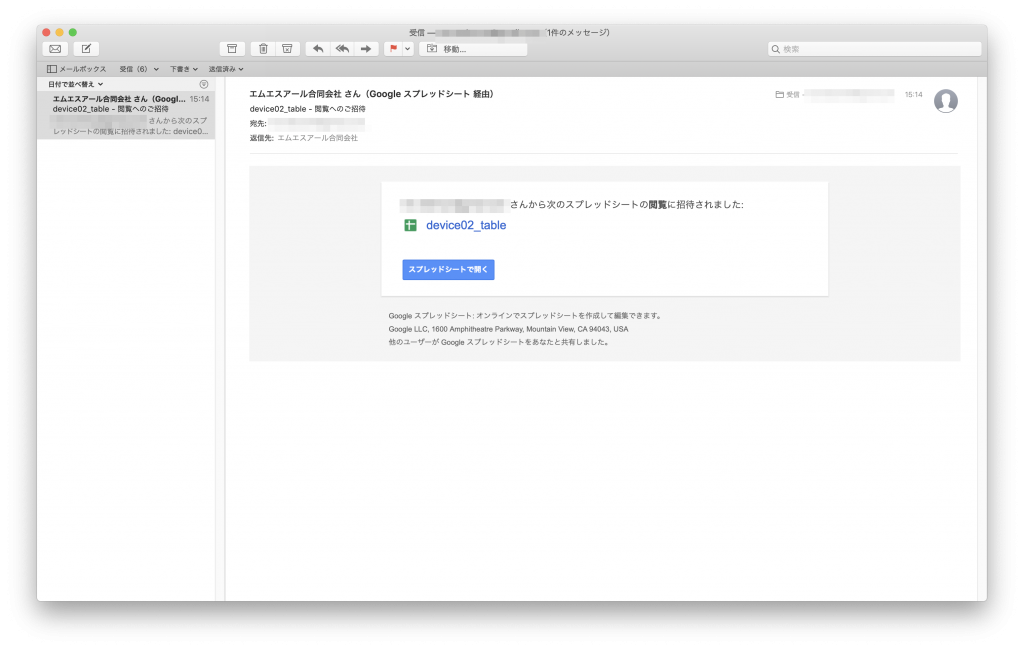
- 「スプレッドシートで開く」をクリックすると、スプレッドシートを閲覧できます。
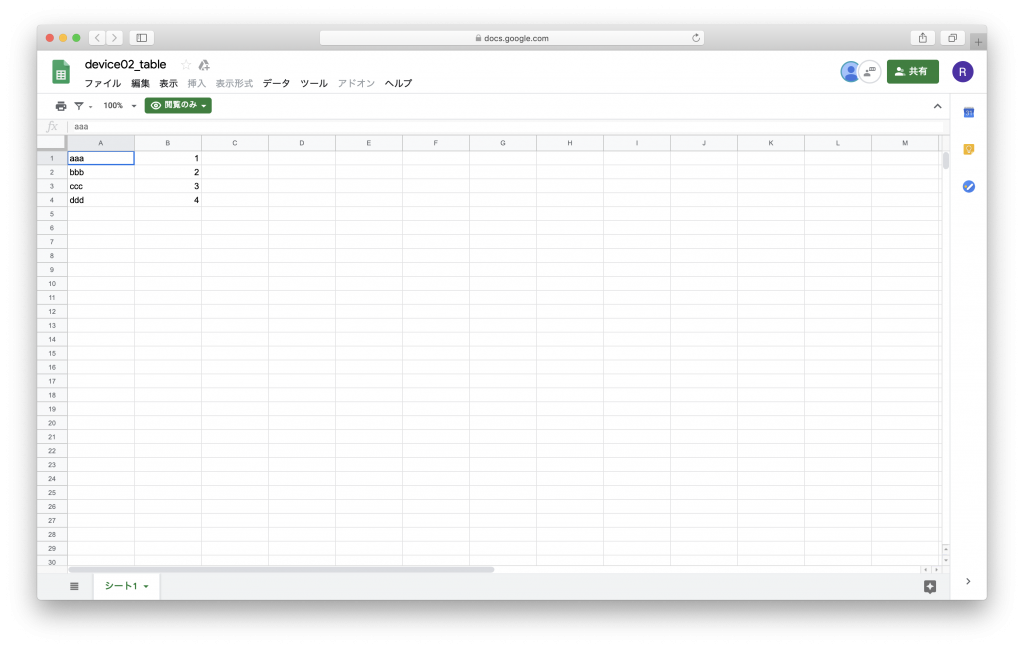
ファイルをダウンロード
- 「ファイル」>「形式を指定してダウンロード」を選択すると、ダウンロード可能なファイル形式が表示されます。所望のファイル形式をクリックすると、ファイルがダウンロードされます。
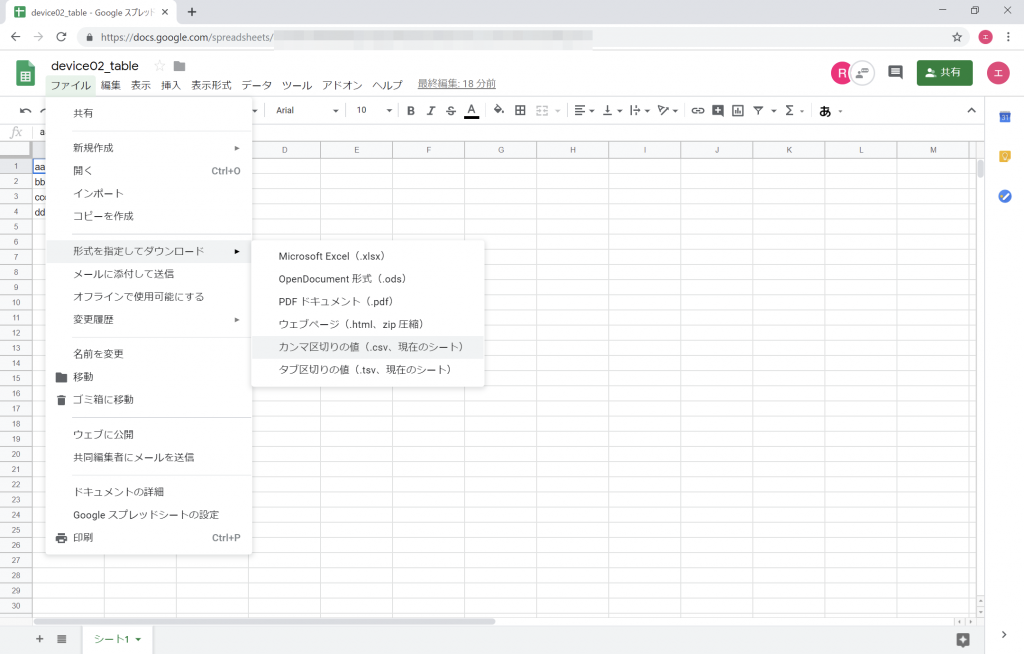
スプレッドシートをスマホで閲覧
スマホでもスプレッドシートを閲覧するために、Googleスプレッドシートアプリをインストールします。ここではiPhoneでのインストール手順を説明します。
- 「App Store」アイコンをタップし、App Storeを起動します。「検索」で「google spreadsheet」と入力すると、Googleスプレッドシートアプリが表示されるので「入手」をタップします。

- 必要に応じて、Apple IDでサインインして、インストールします。インストールが完了したら、「スプレッドシート」アイコンをタップし、Googleスプレッドシートを起動します。
- 「”Sheets”がサインインのために”google.com”を使用しようとしています。」と表示されるので、「続ける」をタップします。
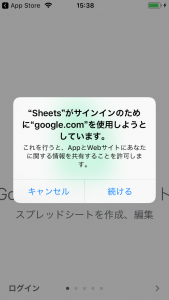
- Googleアカウントのログイン画面が表示されるので、Googleアカウント(メールアドレス)、パスワードを入力して、ログインします。

- スプレッドシートのトップ画面が表示されました。
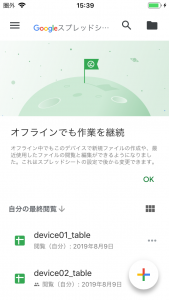
- 所望のファイルをタップすると、閲覧することができます。

このサイトで書いている、Googleスプレッドシート、IFTTTなどのWebサービスに関するブログ記事を、「さとやまノート」という別のブログページに、あらためて整理してまとめました。
Webサービスに関するその他の記事にも興味のある方は「さとやまノート」をご覧ください。