人感センサとESPr Developerを搭載した回路の、プリント基板を作成することにしました。他には、タクトスイッチと、抵抗2個が載っているだけの、非常に簡単な回路です。
発注先は、これまでと同じ Seeed (Fusion PCB) です。基板データはEAGLEで作成します。
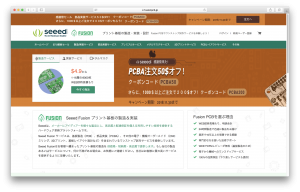
同じ方法でのプリント基板の発注は、今回で3回目ですが、毎度、作業手順をすっかり忘れてしまっているので、今回は、EAGLEの操作手順を、備忘録としてまとめておこうと思います。
動作環境
- MacBook Pro (13-inch, 2017)
- macOS High Sierra (10.13.6)
- bluetooth接続の3ボタンマウスを使用(右ボタンが使用できます)
- EAGLE V9.2.2
EAGLEをインストール・起動
EAGLEのバージョンが上がっていたので、AUTODESKのホームページ より、EAGLE無償版をダウンロード、インストールします。
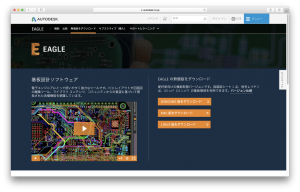
EAGLEはバージョン毎に、別アプリとしてインストールされるようです。
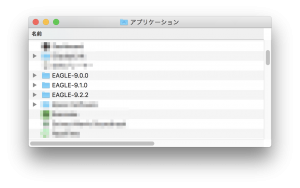
インストール後、アイコンのダブルクリックで、EAGLEを起動します。初回起動時には、アカウントの登録が必要です。
新規Projectを作成
以下の手順で新規Projectを作成します。
- 「File」>「New」>「Project」をクリック。
- Project名を入力。
新規Schematicを作成
以下の手順で新規Schematicデータを作成します。
- Control Panelウインドウにて「Projects」>「projects」>「Project名」で右クリック。
- 「New」>「Schematic」を選択→Schematicウインドウが開く。
- Schematicウインドウにて「Grid」ボタン>「Display」を「On」に変更。
- 【部品配置】Control Panelウインドウにて、所望の部品を右クリック→「Add to Schematic」を選択。ウインドウに該当シンボルが表示されるので、適切な位置に持っていってクリック。「Stop」ボタンで該当部品の配置を終了。右クリックするたびにrotateが変わる。部品の格納場所は以下のとおり。
- 【作成部品・入手部品】「Libraries」>「libraries」>「XXXXXXX.lbr」>「XXXXXXX」
- 【タクトスイッチ】「Libraries」>「Managed Libraries」>「switch-omron.lbr」>「10-XX」
- 【電源グランド】「Libraries」>「Managed Libraries」>「supply2.lbr」>「VDD」「GND」
- 【抵抗】「Libraries」>「Managed Libraries」>「rcl.lbr」>「R_US_」を右クリック→「Add to Schematic」を選択→ADDウインドウが表示されるので「0204/7」を選択して「OK」
- 【部品コピー】部品上で右クリックして「Copy」。
- 【部品移動】部品上で右クリックして「Move」。
- 【配線】「Net」ボタンで配線。
新規ライブラリを入手
所望の部品ライブラリが存在しない場合は、ライブラリ提供サイトで見つけられる場合があります。
- 無料で基板製作用ライブラリを提供している SnapEDA のホームページで、所望の部品を検索。
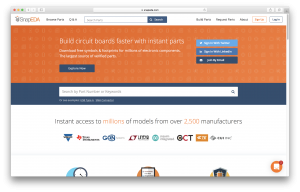
- 部品が見つかったら、Eagle版ライブラリをダウンロード(アカウント登録が必要)。
- ダウンロードしたXXXXXXX.lbrファイルを Control Panelにて「Libraries」>「libraries」にドラッグ。
新規Boardを作成
以下の手順で新規Boardデータを作成します。
- Schematicウインドウにて「Generate/switch to board」をクリック。
- 「Create from schematic?」で「Yes」をクリック→Boardウインドウが開く。
- Boardウインドウにて「Grid」ボタン>「Display」を「On」に変更。「Size:」でグリッドを変更する。基板サイズやネジ穴を編集する時には「1mm」に、部品配置や配線時には「0.1inch」または「0.05inch」に設定する。
- 基板サイズを所望のサイズに変更する。
- 【部品配置】基板の左横に置いてある部品データを、所望の位置に移動する。移動や回転の方法はSchematicと同じ。反転(「Mirror」)すると、端子の並びが逆になるので要注意。
- 【配線ルール設定】後述の手順でDRCルールを設定した後、「Edit」>「Net classes…」をクリック。「0(default)」のWidth=24mil, Clearance=20milに変更、「1」にName=Powerを追加、Width=36mil, Clearance=20milを指定して「OK」。「Info」ボタンををクリック後、VDDのネットをクリック。「Net Class」を「1 Power」にして「OK」。GNDも同様に「1 Power」にする。
- 【自動配線】「AutoRouter」ボタンをクリック。「1 Top」を「N/A」に変更(今回はボトムの1層のみで配線)して「Continue…」をクリック→「Start」で自動配線ができる。
- 【ネジ穴】「Hole」ボタンをクリック→ウインドウ上部の「Drill:」フォームで、穴の大きさを3.2に指定→角から3mm内側のところに穴を配置。
- 【GNDベタパターン】「Polygon」ボタンをクリック。「Layer:」を「16 Bottom」にして、基板の1mm内側に四角を描く。「Signal」ウインドウが表示されるので、「Signal name:」に「GND」と入力して「OK」。「Ratsnest」ボタンをクリックすると、ベタパターンが発生する。
- 【シルクパターン】「Layer」を「25 tNames」に変更し、「Text」ボタンをクリック。基板バージョンなどを記入して配置。
DRCルールを設定
以前、基板を製作した際には、Seeedのホームページから、DRCルールファイルをダウンロードしたのですが、今回、再度ダウンロードしようとしたところ、どうしてもルールファイルを見つけることができませんでした。
また、以前ダウンロードしたルールファイルは、現在のEAGLE実行環境からは参照できませんでした。EAGLEをバージョンアップしたためだと思われます。
このため、以前設定したDRCファイルを、現在の実行環境で使用できるようにコピーします。
- /Application/EAGLE-9.0.0/dru/SeeedStudio_2layer_DRU_no_angle_20140221.dru(旧バージョン)を、 Control Panelにて「Design Rules」>「design rules」にドラッグ。
- Boardウインドウにて「DRC」ボタンをクリック。
- 「Load…」をクリック→先ほど設定したDRCルールを選択して「Open」→「Select」をクリック。
Gerberデータを作成
EAGLE V9.2.0より、EAGLEでのSeeed向けGerberデータ作成が簡単になりました。手順は こちら に記載されています。
- Boardウインドウにて「CAM Processor」ボタンをクリック。
- 「Load job file」をクリックし、「Third Party」>「Seeed Fusion」>「Seeed Fusion 2-layer」を選択。
- 「Process Job」をクリック、保存先を指定して「Save」→zip形式でGerberデータが生成される。
生成されたzipデータで、そのまま基板製作を発注できます。
今回も「$7.9基板セール」で注文しました。100mm x 100mm以下の基板5枚が、送料込みで$7.9です。
過去2回とも、注文してから20日程度で届きました。今回はどのぐらいかかるか、楽しみに待ちたいと思います。
完成したプリント基板の確認(2018/12/26追記)
基板は12月3日に発注しましたが、12月10日に出荷済みのメール連絡があった後、手元には12月25日に届きました(配送業者はSingapore Post)。
今回でプリント基板の注文は3回目ですが、これまでの所要日数は以下のとおりです(製造業者、配送業者、プランいずれも同じ)。
| 製造 | 配送 | 合計 | |
|---|---|---|---|
| 1回目 | 10日 | 9日 | 19日 |
| 2回目 | 8日 | 12日 | 20日 |
| 3回目 | 7日 | 15日 | 22日 |
早速、部品を取り付けて、動作確認をしてみました。問題なく動いているようです。
