本ブログではこれまで、マイクロビットについてたくさんの記事を投稿してきました(目次は こちら)が、子供向けプログラミング環境といえば、やはりスクラッチです。
ここでは、スクラッチを使い始める方法について簡単に説明します。
なお、本記事で使用している環境は以下のとおりです。
- Mac : MacBook Pro (13-inch, 2017)
- OS : macOS Big Sur (11.2.1)
- ブラウザ : Safari (14.0.3)
ユーザー登録
- Webブラウザで こちら のページにアクセスします。
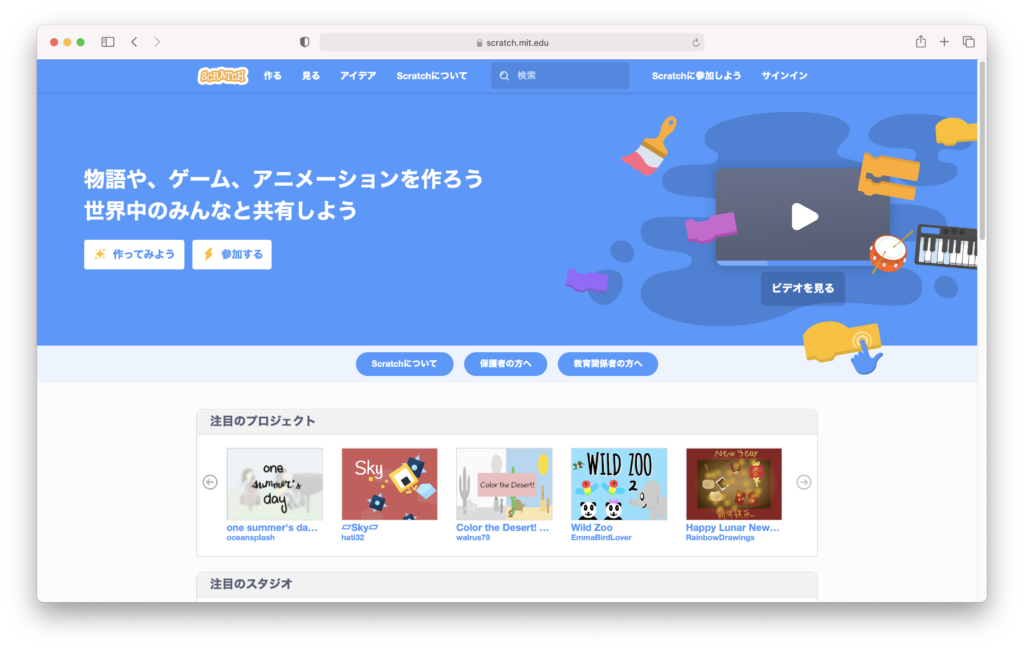
- 画面右上の「Scratchに参加しよう」をクリックすると、ユーザー登録用のウィンドウが表示されるので、「ユーザー名」「パスワード」「居住地」「生年月」「性別」「メールアドレス」を入力します。ユーザー名は本名ではなく、スクラッチ内で使うニックネームを入力します。ユーザー登録が完了したら以下の画面が表示されます。
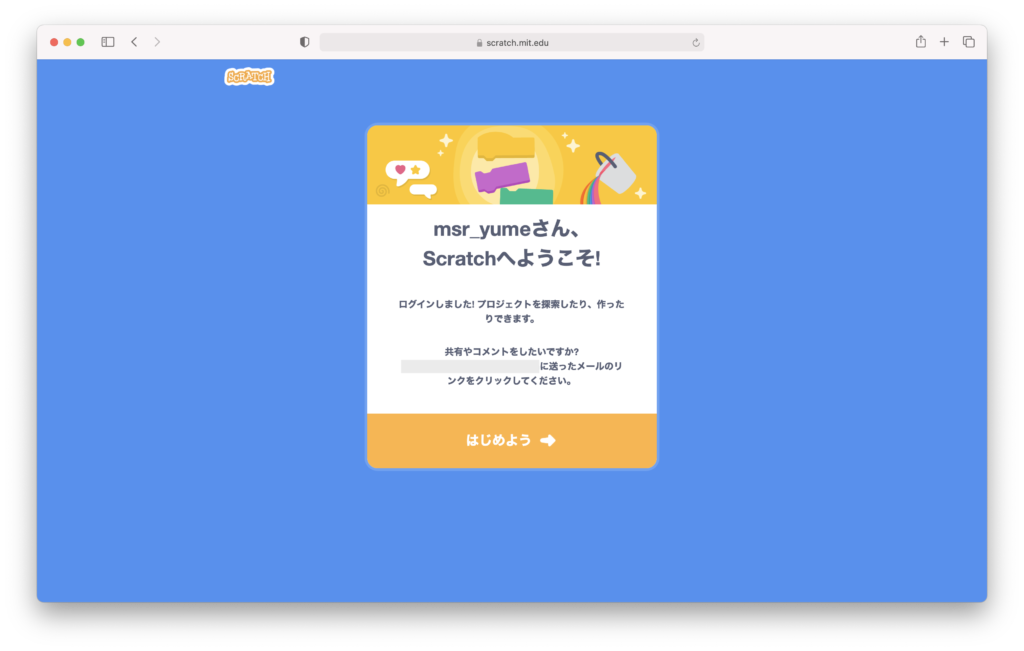
- 「はじめよう」をクリックすると、サインインしている時のトップページが表示されます。
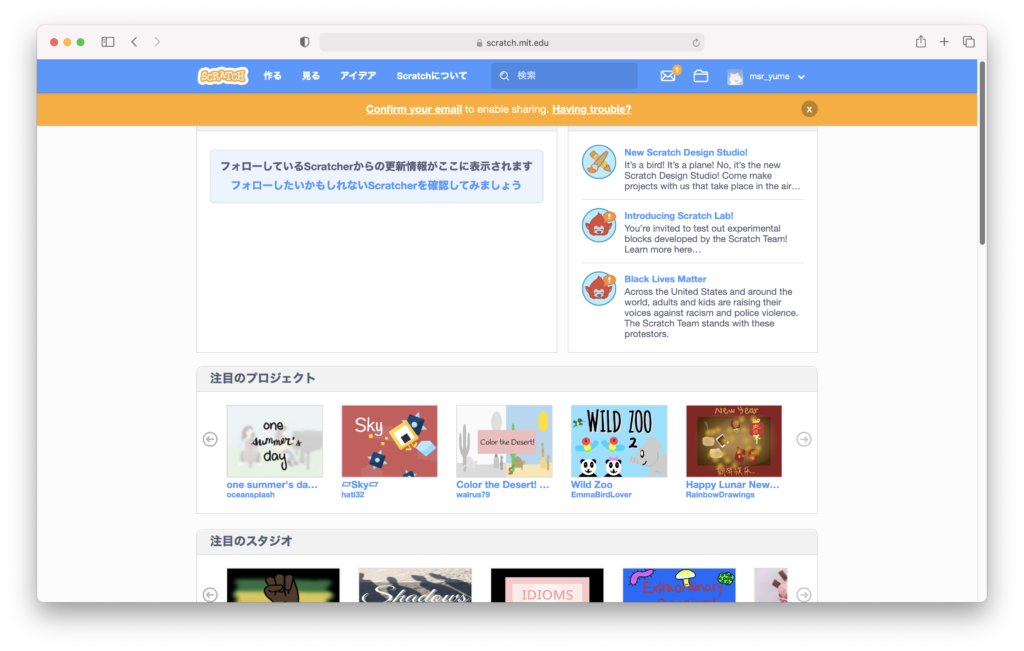
- また、ユーザー登録が完了すると、登録したメールアドレスにこのようなメールが届きます。
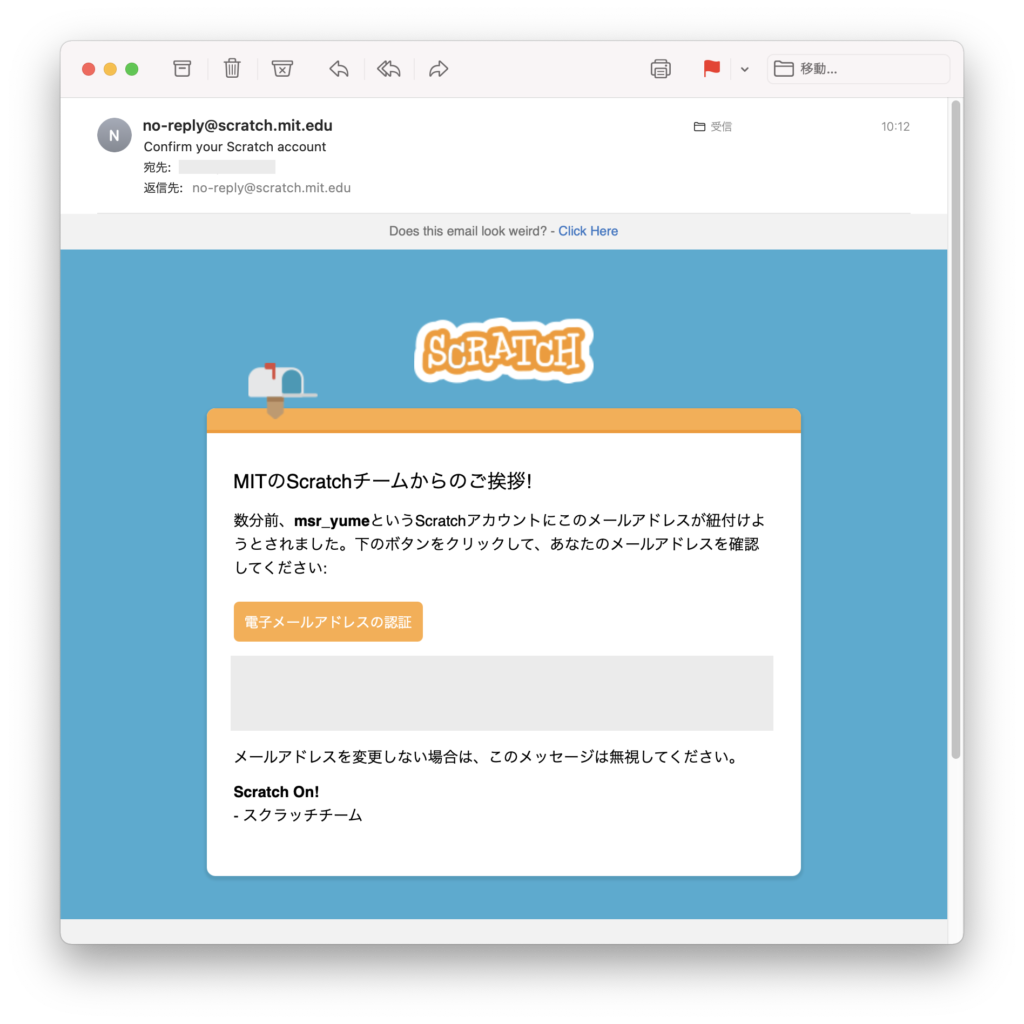
- ここで「電子メールアドレスの認証」ボタンをクリックすると、以下の画面が表示されます。
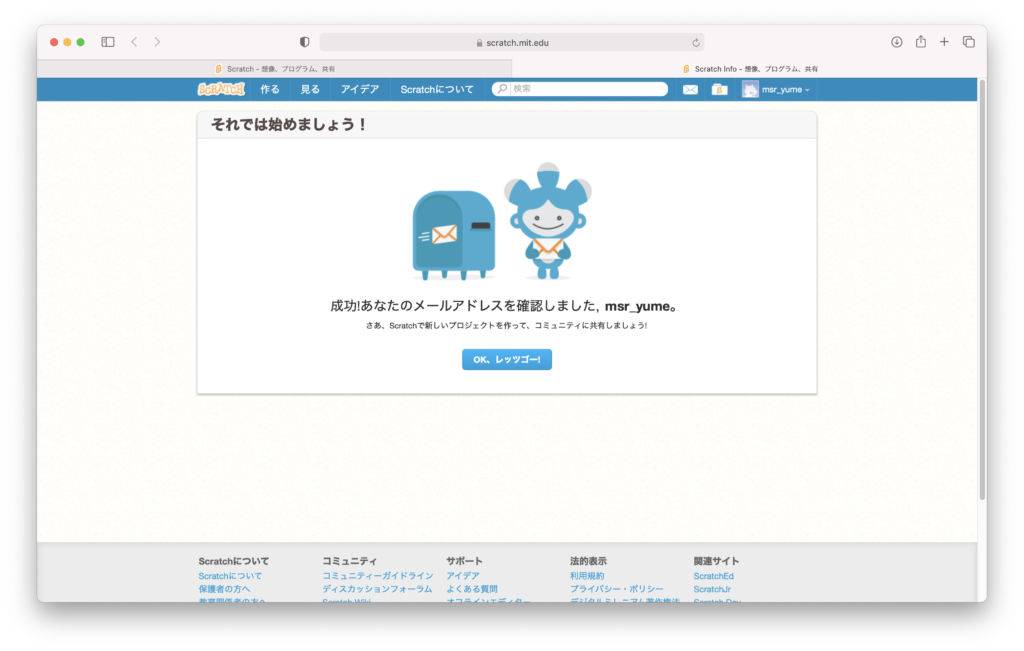
- 画面左上の「SCRATCH」をクリックするとトップページに戻ります。先ほどまでトップページの上部にあった黄色い帯がなくなっていることが確認できます。
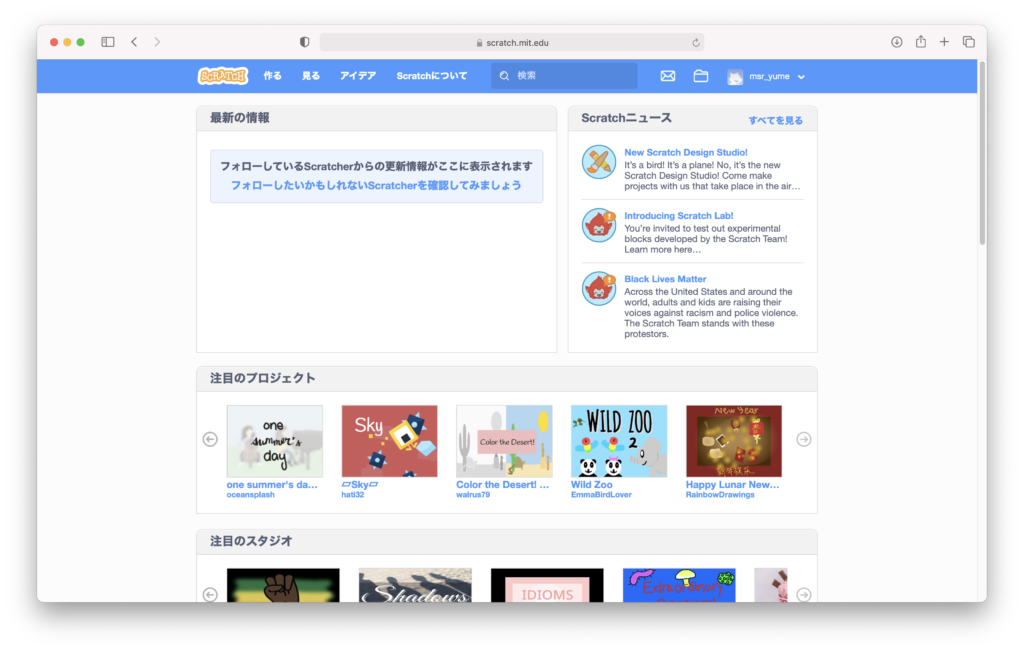
使い方
- トップページ右上のユーザー名をクリックし「サインアウト」を選択すると、最初の画面に戻ります。
- サインアウトした状態で、画面右上の「サインイン」をクリックし、ユーザー名、パスワードを入力して「サインイン」をクリックすると、サインインでき、トップページが表示されます。
- 画面上部の「作る」をクリックすると、プログラムの新規作成画面が表示されます。
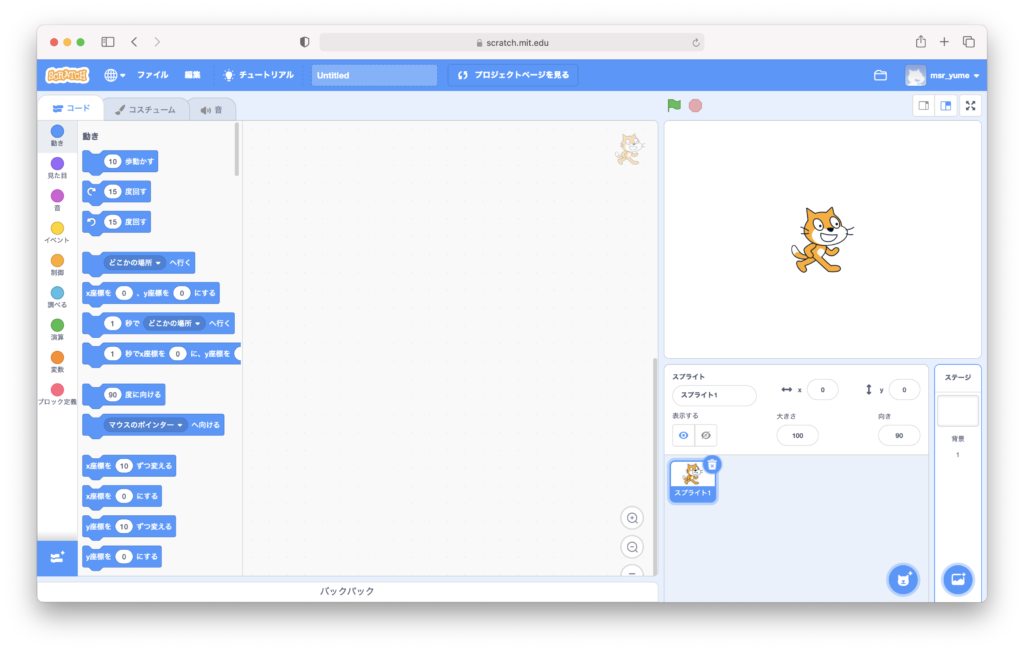
- ここでプログラムを作成します。編集内容は随時、自動的に保存されますが、手動で保存したい場合は画面右上の「直ちに保存」をクリックします。
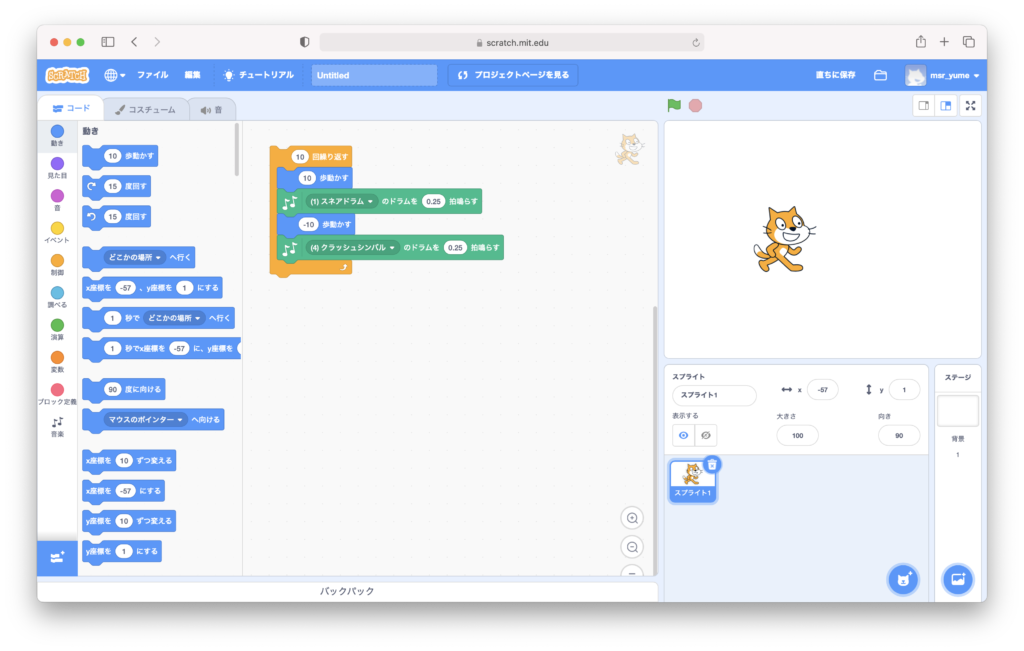
- 画面左上の「SCRATCH」をクリックするとトップページに戻ります。
- 作成済みのプログラムを再度開く場合は、画面右上のフォルダアイコンをクリックするか、画面右上のユーザー名をクリックし「私の作品」を選択します。
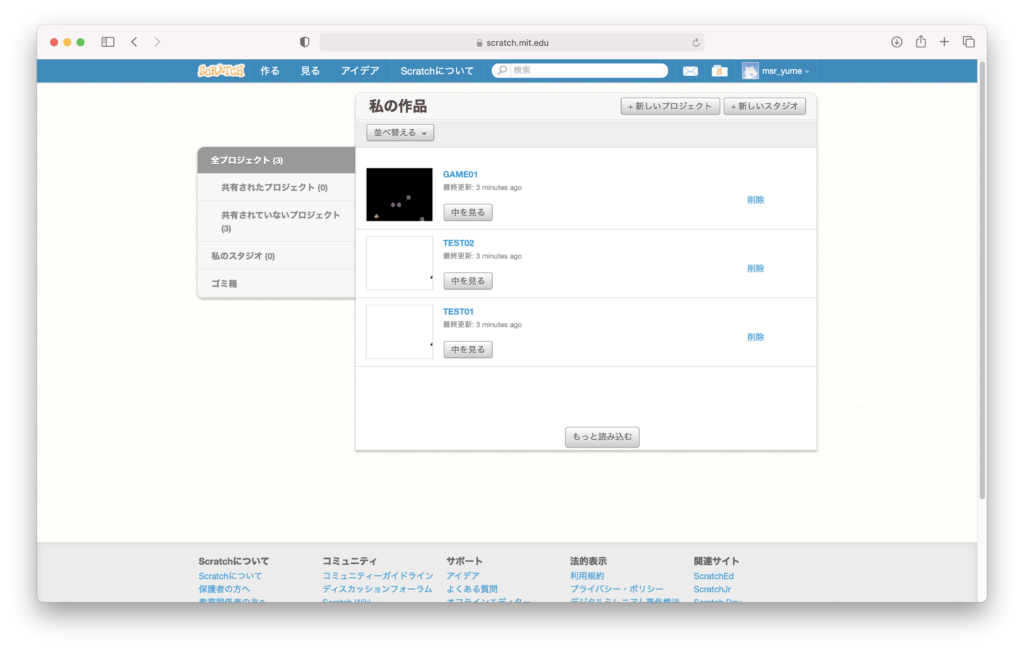
- 開きたいプログラムの「中を見る」をクリックすると、プログラム作成画面が表示されます。
マイクロビットのMakeCodeエディタでは、ユーザー登録などは行いませんので、普段と違うパソコンでエディタを開くと、これまでにつくったプログラムは表示されません。
これに対しスクラッチでは、アカウントでデータ管理されていますので、異なるパソコンでサインインしても、これまでにつくったデータを見ることができます。
リンク