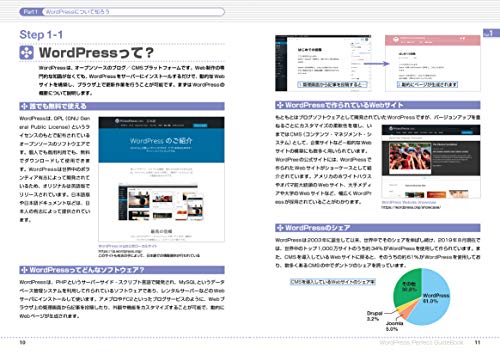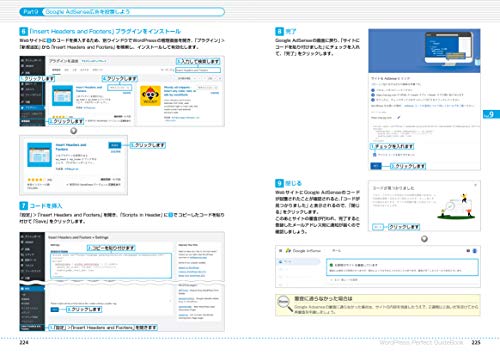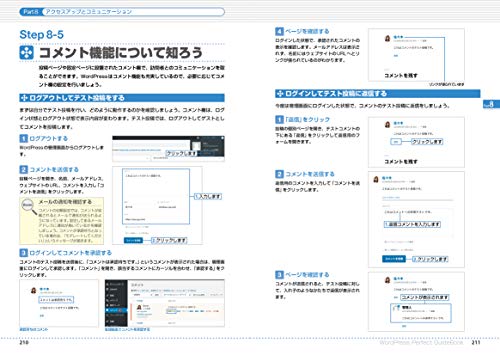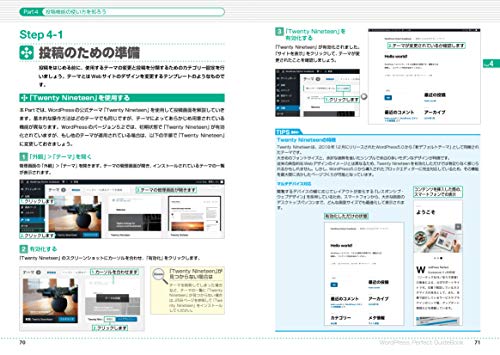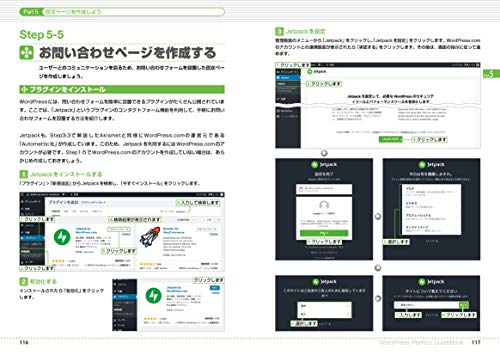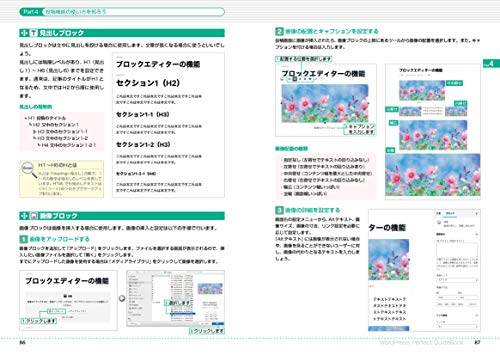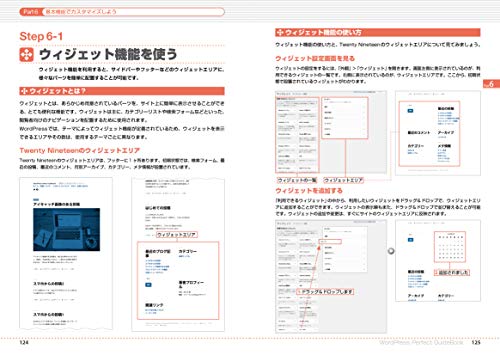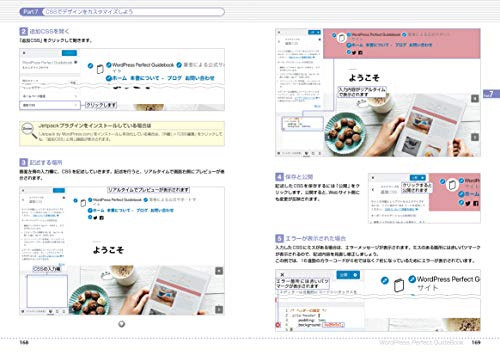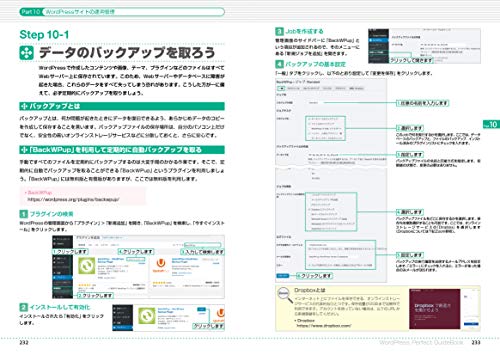当社では、インターネットの独自ドメインを取得し、そこでホームページを立ち上げています。
今回は、そのドメインに対してサブドメインを取得し、そのドメインで新たに別のホームページを立ち上げたので、その手順を記載しておきます。
作業は、以下の条件で行いました。
- さくらインターネットのレンタルサーバを使用
- 当社の独自ドメインに対して、サブドメインを取得
- WordPress(テーマ「Attitude」)でホームページを作成
サブドメインの取得
- さくらサーバコントロールパネルにログインします。
- 「ドメイン/SSL設定」をクリックします。
- 「新しいドメインの追加」をクリックします。
- 「2.さくらインターネットで取得したドメインを使う」>「ドメイン名」で主ドメインを選び、「サブドメインを指定」にチェックを入れ、「送信する」をクリックします。
- 「さくらインターネットでご利用中の独自ドメイン」>「ドメイン名」の左側に文字列を入力し、「送信する」をクリックします。
- サブドメイン名が表示されるので、問題がないことを確認し、「送信する」をクリックします。
- 「ドメイン一覧へ戻る」をクリックし、指定したドメイン名が追加されていることを確認します。
ドメインを追加すると、追加された設定が反映されるまでに数時間~48時間程度必要とのことです。
マルチドメインの設定
- 「ファイルマネージャー」をクリックします。新しい画面が開きます。
- 「表示アドレスへの操作」>「フォルダ作成」をクリックします。
- フォルダ名(サブドメイン名と同じ名前)を入力し、「OK」をクリックします。
- 元の「ドメイン/SSL設定」画面に戻ります。新しく追加されたサブドメインの「変更」をクリックします。
- 「2.マルチドメインの対象のフォルダをご指定ください」で、先に作成したフォルダ名を入力し(先頭に”/”を入れます)、「送信」をクリックします。
- 「ドメイン一覧へ戻る」をクリックし、指定したドメイン名の「パス」欄に指定したフォルダ名が記載されていることを確認します。
SSLの設定
- 「ドメイン/SSL設定」画面にて、新しく追加されたサブドメインの「証明書」欄の「登録」をクリックします。
- 「無料SSLの設定へ進む」をクリックします。
- 「無料SSLを設定する」をクリックします。
無料SSL証明書の発行には、数十分〜数時間かかる場合があるとのことです(発行完了後にメールでお知らせが来ます)。
WordPressのインストール
- 「データベースの設定」をクリックします。
- 「データベースの新規作成」をクリックします。
- 「データベース名」を入力し、「データベース文字コード」で「UTF-8(utf8mb4)」を選択、「同意する」にチェックを入れて、「データベースを作成する」をクリックします。
- 「運用に便利なツール」の「クイックインストール」をクリックします。
- 「ブログ」をクリックします。
- 「WordPress」をクリックします。
- ライセンスなどの同意の「確認」にチェックを入れ、「インストール先」で、先に取得したサブドメイン名を選択、右側には任意のディレクトリ名(ここではwp)を入力します(このディレクトリ名は、後述の処理で使わなくなります)。「データベース」、「データベースパスワード」で、先ほど作成したデータベースの情報を入力し、「インストール」をクリックします。
- インストールが完了したら、「アプリケーションの設定へ進む」をクリックします。
- WordPressの設定画面が開きます。必要情報(サイト名、ユーザー名、パスワード、メールアドレス、検索エンジンでの表示)を入力し、「WordPressをインストール」をクリックします。
- インストール完了画面が表示されたら、「ログイン」をクリックします。
- 先ほど設定したWordPressのユーザー名とパスワードを入力し、「ログイン」をクリックすると、WordPress編集画面が開きます。
サイトのトップURLをドメイン直下に変更
現状では、トップページのURLは「http://[サブドメイン名]/wp」となっています。これを「http://[サブドメイン名]」に変更するために、以下の処理を行います。
- WordPress編集画面にて、「設定」>「一般」をクリックします。
- 「WordPressアドレス(URL)」、「サイトアドレス(URL)」を共に、ドメイン名に変更(ドメイン名の後ろのディレクトリ名を削除)し、「変更を保存」をクリックします。
- エラーメッセージが表示されますが、そのままウィンドウを閉じます。
- さくらサーバコントロールパネルで「ファイルマネージャー」をクリックします。新しい画面が開きます。
- サブドメインのインストールディレクトリ(wp)下にある全データを、サブドメイン直下に移動します。
これ以降、WordPressにログインする際には、ディレクトリ名(/wp)を削除したログインアドレスからログインすることになります。
常時SSL化プラグインの設定
- WordPress編集画面にて、「プラグイン」をクリックします。
- 「SAKURA RS WP SSL」プラグインの「有効化」をクリックします。
- 「設定」>「SAKURA RS SSL」をクリックします。
- SSL設定が完了しているかどうかの確認にチェックを入れます。
- httpsではじまるURLで、サイトのトップページとサイトの管理画面にアクセスできることを確認した上で、「実際にSSLを利用してサイトと管理画面へアクセスできる」にチェックを入れます。
- 「SSL化を実行する」をクリックします。
WordPressテーマ「Attitude」のインストール
- WordPress編集画面にて、「外観」>「テーマ」をクリックします。
- 「新しいテーマを追加」をクリックします。
- 検索窓に「Attitude」と入力します。
- 「Attitude」が表示されるので「インストール」をクリックします。
- 「有効化」をクリックします。
これでようやく、テーマ「Attitude」を使って、ホームページを作成する環境が整いました。
なお、私がWordPressの使い方を習得するのにあたっては、以下の書籍を参考にさせていただきました。
WordPressについては、Web上にもたくさんの情報がありますが、きちんと理解して使いたい場合には、一度書籍も読んでおいた方がいいかもしれません。