今年の夏休みに、micro:bitを使った子供向けプログラミングワークショップの開催を予定しています。
参加希望の方から、iPad使用可否の問い合わせがあったので、iPadへのmicro:bitアプリのインストール手順について再確認しました。
以前、iPhoneでのmicro:bitアプリ使用方法について記事を書きましたが(こちら)、もう少し詳しく手順を説明します。
なお、本記事で使用しているiPad環境は以下のとおりです。
- 端末:iPad mini(第5世代)
- OS:iPadOS 13.5
- micro:bitアプリのバージョン:3.0.3
ちなみに、Androidダブレット用にも同様のmicro:bitアプリがありますが、そちらを試したところ、私の環境ではプログラムのマイクロビットへの転送がうまくできませんでした。
ネット上のレビューでも同様のコメントが多く掲載されており、機種によってうまくつながらなかったりするようです。ワークショップ参加者それぞれの環境で動作確認する訳にもいかないので、少なくともワークショップでのAndroidダブレット使用は難しそうです。
注意事項
- 学校などで使っているiPadには、さまざまな制限がかかっているため、「アプリをインストールできない」、「つくったプログラムをマイクロビットに転送できない」など、うまく動かない可能性があります。その場合は、パソコンを使用してください。
micro:bitアプリのインストール・起動
iPadでつくったプログラムを、マイクロビットに転送できるようにするために、無料の「micro:bit」アプリをインストールします。
- 「App Store」アイコンをタップします。
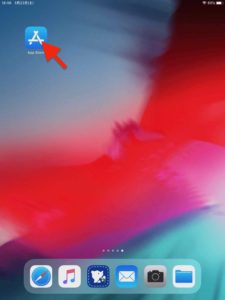
- 「検索」をタップ、「検索」欄に「micro:bit」と入力して、「micro:bit」アプリを探します。

- 「micro:bit」アプリの「入手」をタップして、インストールします(Apple IDのパスワード入力が必要です)。インストールが完了したら、「開く」をタップします。
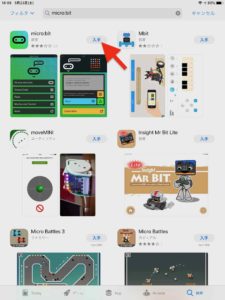
- 「”micro:bit”がBluetoothの使用を求めています」と表示されたら「OK」をタップします。
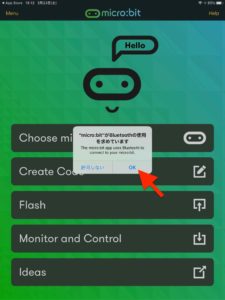
- これが「micro:bit」アプリのホーム画面です。
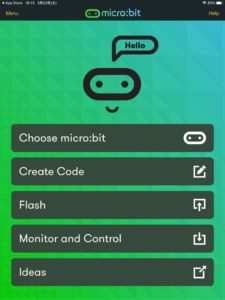
- ホームボタンを押して、「micro:bit」アプリを閉じると、「micro:bit」アイコンが追加されています。
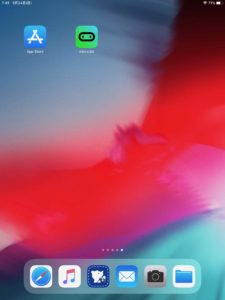
iPadとマイクロビットのペアリング
iPadとマイクロビットを無線(ブルートゥース)でつなぎます。この作業を「ペアリング」といいます。
- 「Choose micro:bit」をタップします。

- 「Pair a new micro:bit」をタップします。
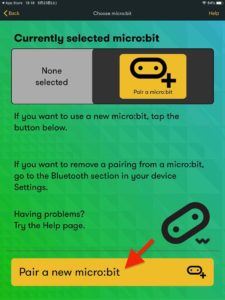
- マイクロビットの電源を入れ、AボタンとBボタン(左右のボタン)を同時に押したまま、リセットボタン(うらのボタン)を押して離します。すると、マイクロビットのLEDが光り、模様が表示されます(この模様は、マイクロビットによって異なります)。模様が表示されるまで、AボタンとBボタンは押したままにしておいてください。



- 「Next」をタップします。
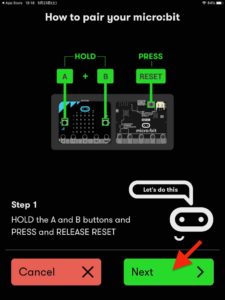
- iPadの画面に、マイクロビットと同じ模様を入力します。
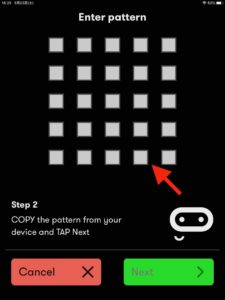
- 「Next」をタップします。

- 「Bluetoothペアリングの要求」と表示されたら「ペアリング」をタップします。
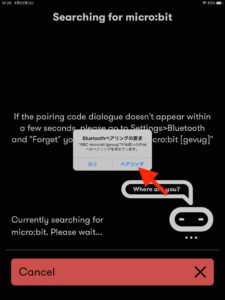
- 「Next」をタップします。
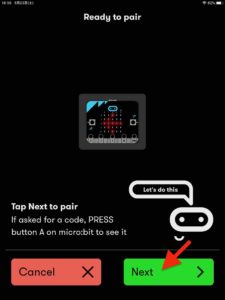
- 「Pairing successful」と表示されたら、正常につながっています。「OK」をタップします。
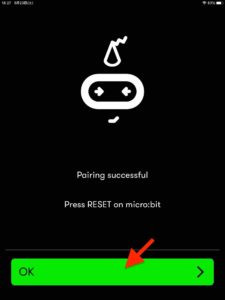
- 「Back」をタップして、「micro:bit」アプリのホーム画面に戻ります。
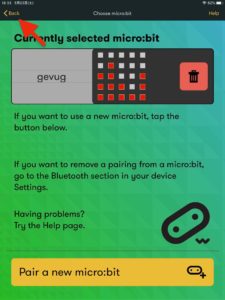
プログラム入力画面の表示
パソコンでプログラムをつくるのと同じ画面を開きます。
- 「Create Code」をタップします。
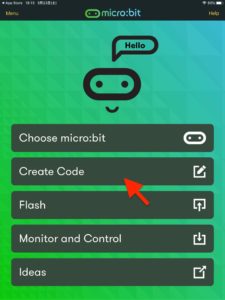
- 「新しいプロジェクト」をタップします。
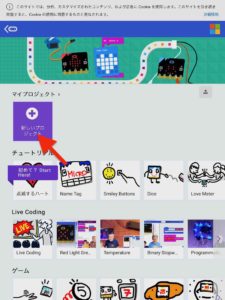
- プログラム入力画面が表示されます。以降はパソコンと同じようにプログラムを作ります。

マイクロビットへのプログラム転送
プログラムができあがったら、そのプログラムをマイクロビットに書き込みます。
「ダウンロード」をタップします。
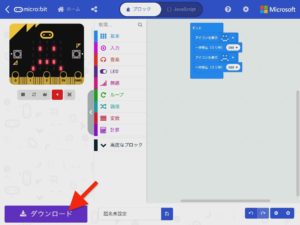
「Searching for “xxxxx”」と表示されます。「Reset micro:bit to Pairing mode」と表示されたら、マイクロビットのAボタンとBボタンを押したままにしながら、リセットボタンを押して離してから「Continue」を押します。
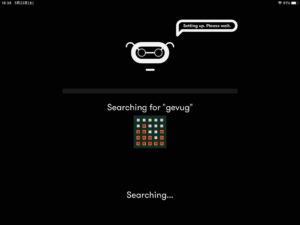
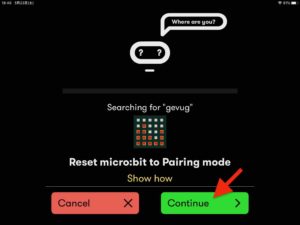
「Flashing code to micro:bit」と表示されます。
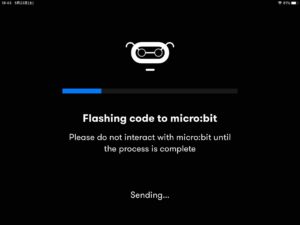
「Flashing successful」と表示されたら、正常にプログラムが転送できています。「OK」をタップすると、プログラム入力画面に戻ります。
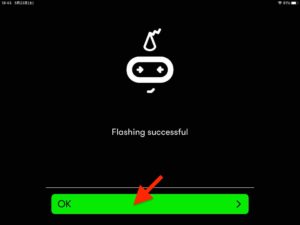
画面下にプログラム名を入力して、「ホーム」をタップすると、「Create Code」のホーム画面に戻ります。「micro:bit」をタップすると、「micro:bit」アプリのホーム画面に戻ります。









