スクラッチの拡張機能を使うと、スクラッチとマイクロビットを無線で接続することができるようになります。
これにより、マイクロビットをコントローラにして、スクラッチのゲームプログラムを操作したり、スクラッチのプログラムでマイクロビットのLEDを光らせたりできるようになります。
ここでは、スクラッチとマイクロビットを接続する方法について説明します。
なお、スクラッチに関しては、以下の書籍を参考にさせていただきました。
Scratch Linkのインストール
- Webブラウザで こちら のページにアクセスします。
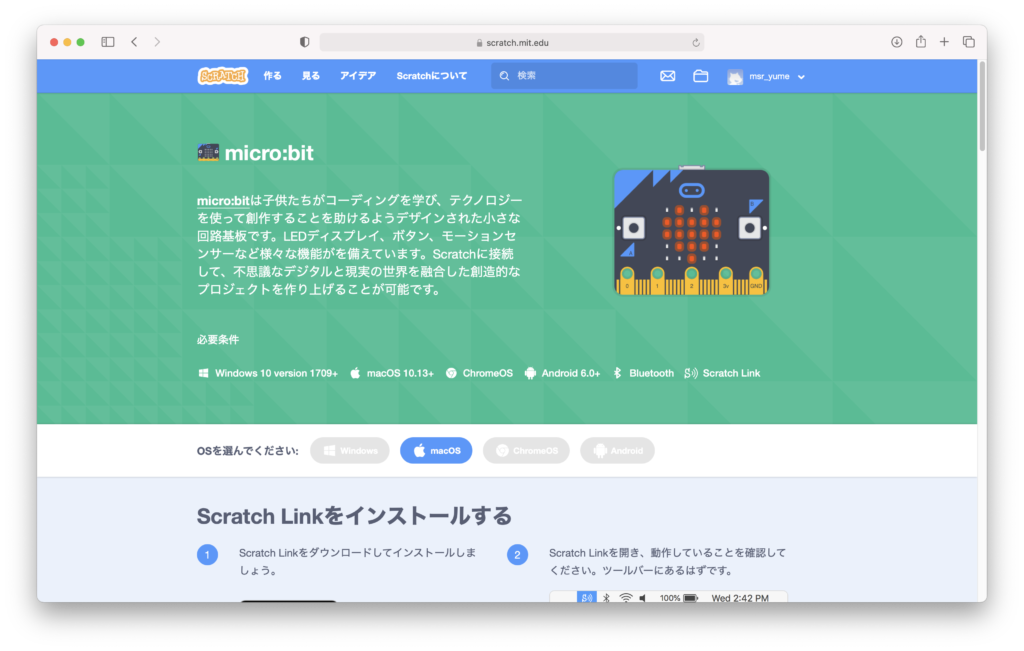
Macの場合
- 「Scratch Linkをインストールする」で「App Store」をクリックします。
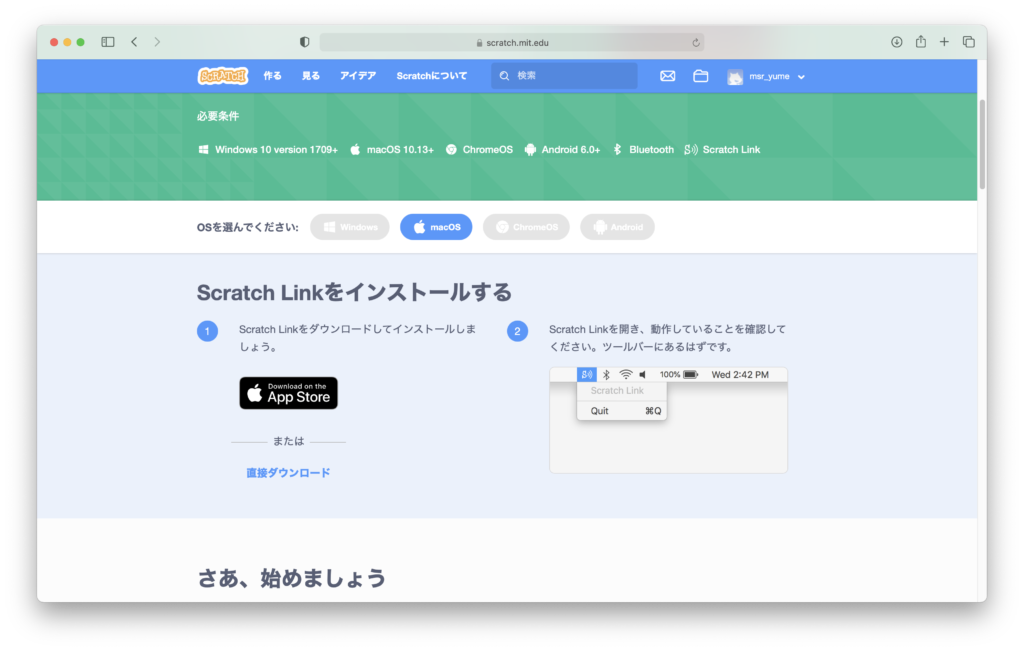
- App Storeが開くので、「Scratch Link」をダウンロードし、「開く」をクリックします。
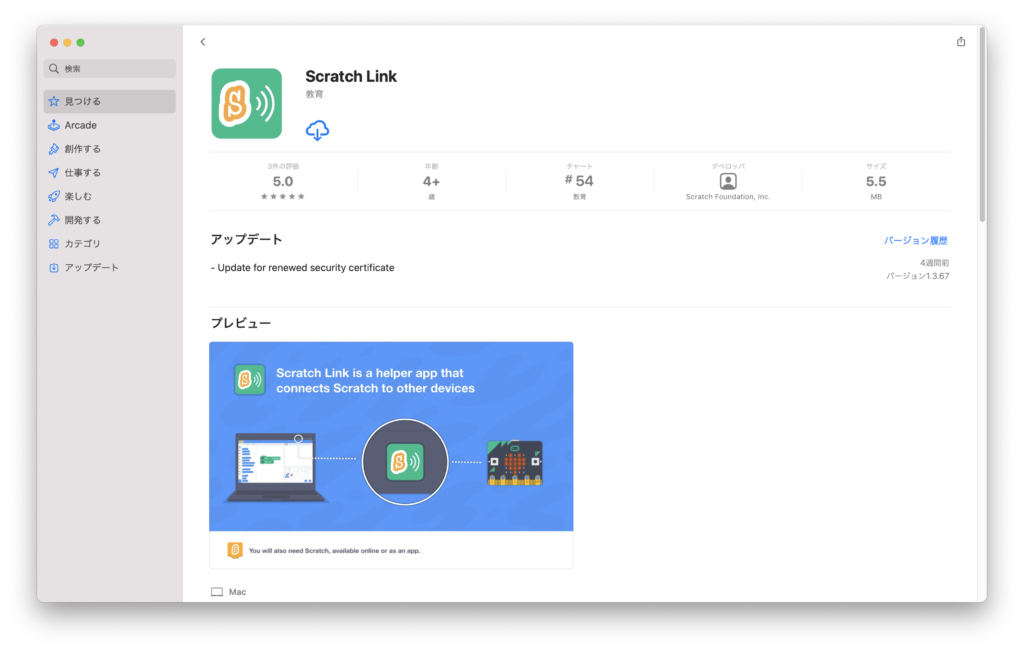
- メニューバーに「Scratch Link」のアイコンが表示されていれば、正しくインストールできています。

Windows PCの場合
- 「Scratch Linkをインストールする」で「Get it from Microsoft」をクリックします。
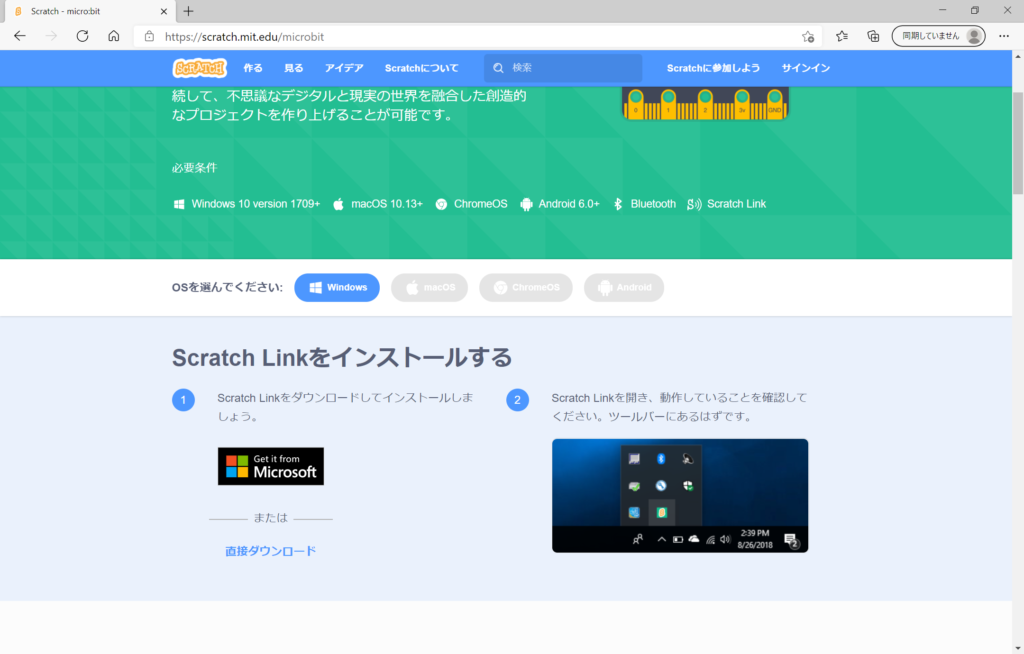
- 「入手」をクリックします。
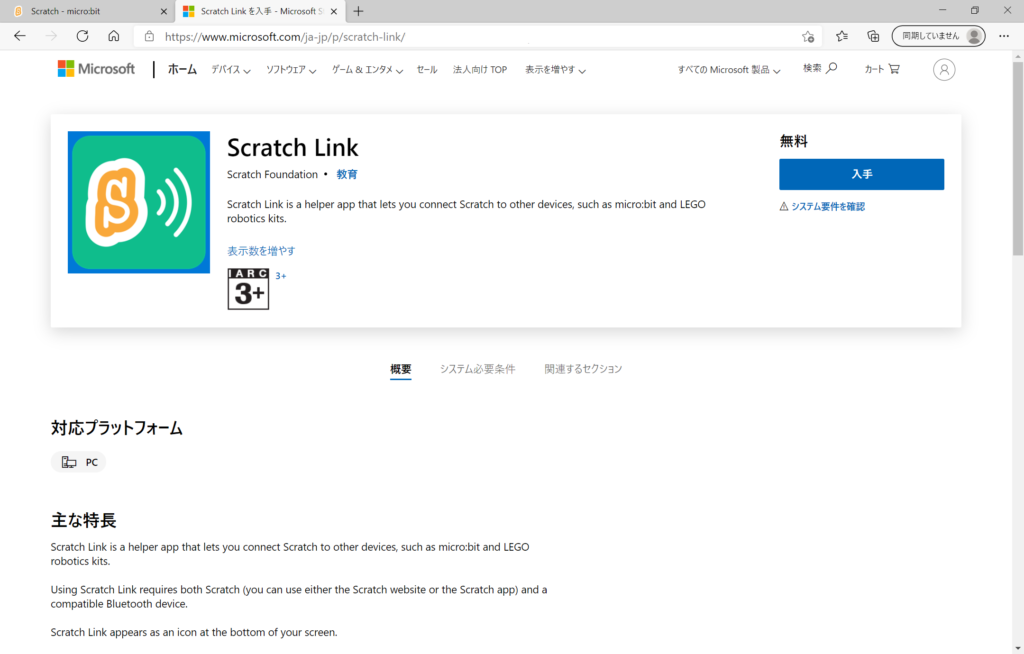
- Microsoft Storeが開くので、「Scratch Link」の「入手」をクリックします。
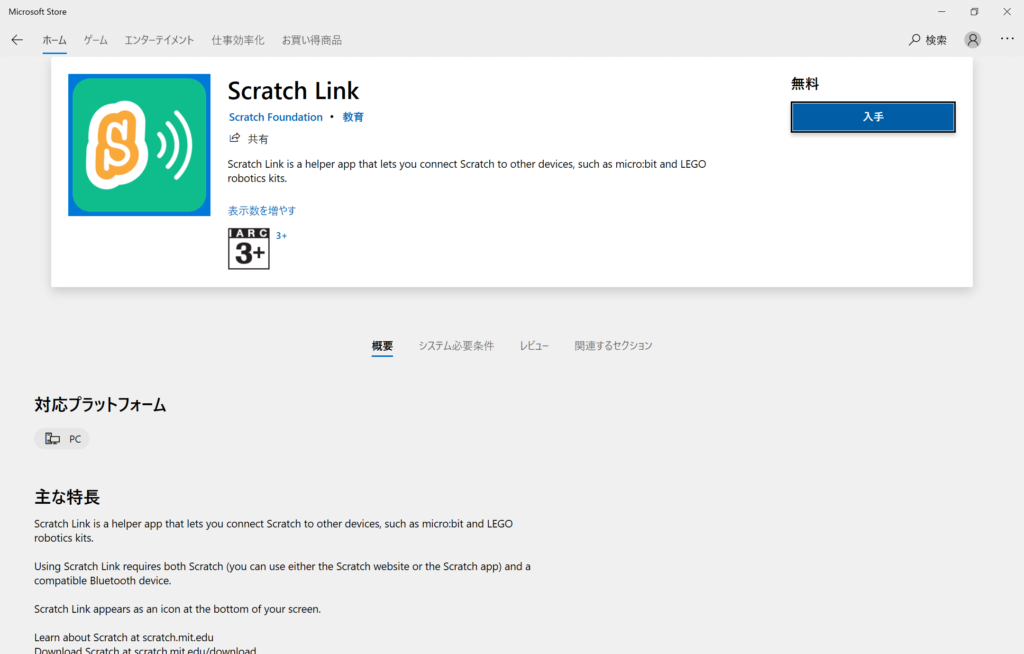
- インストールが完了したら「起動」をクリックします。
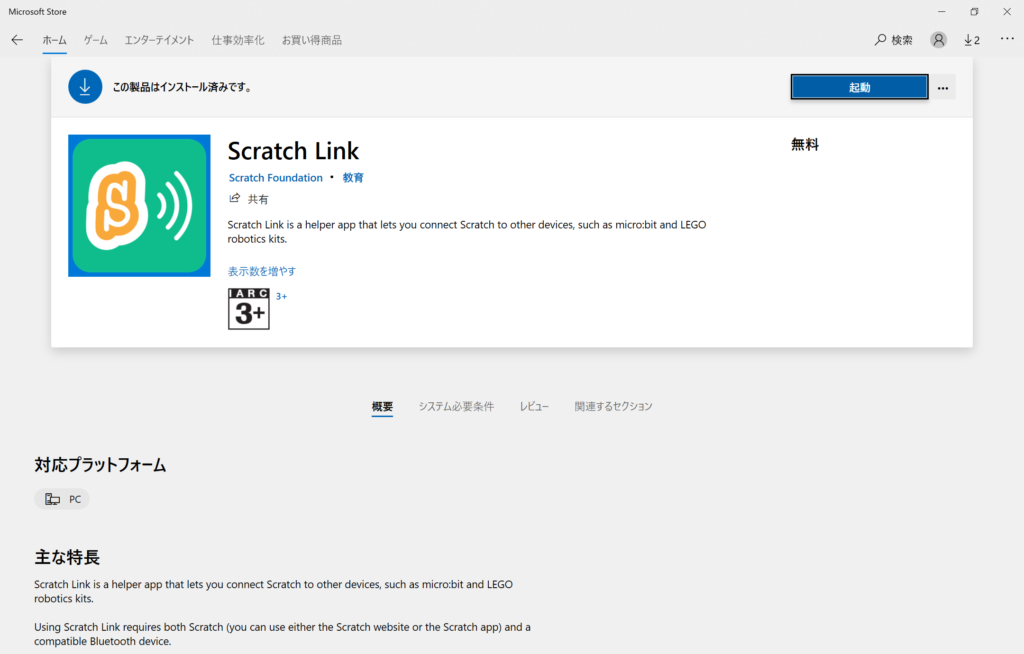
- 警告画面が表示された場合は「アクセスを許可する」をクリックします。
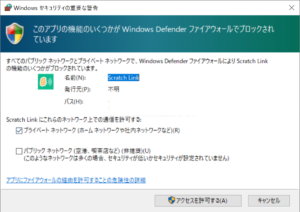
- タスクバーに「Scratch Link」のアイコンが表示されていれば、正しくインストールできています。
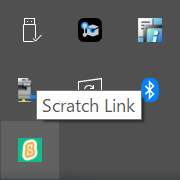
マイクロビット用HEXファイルの書き込み
- 先ほどのページの「さあ、始めましょう」で、「Scratch micro:bit HEXファイル」をダウンロードします。
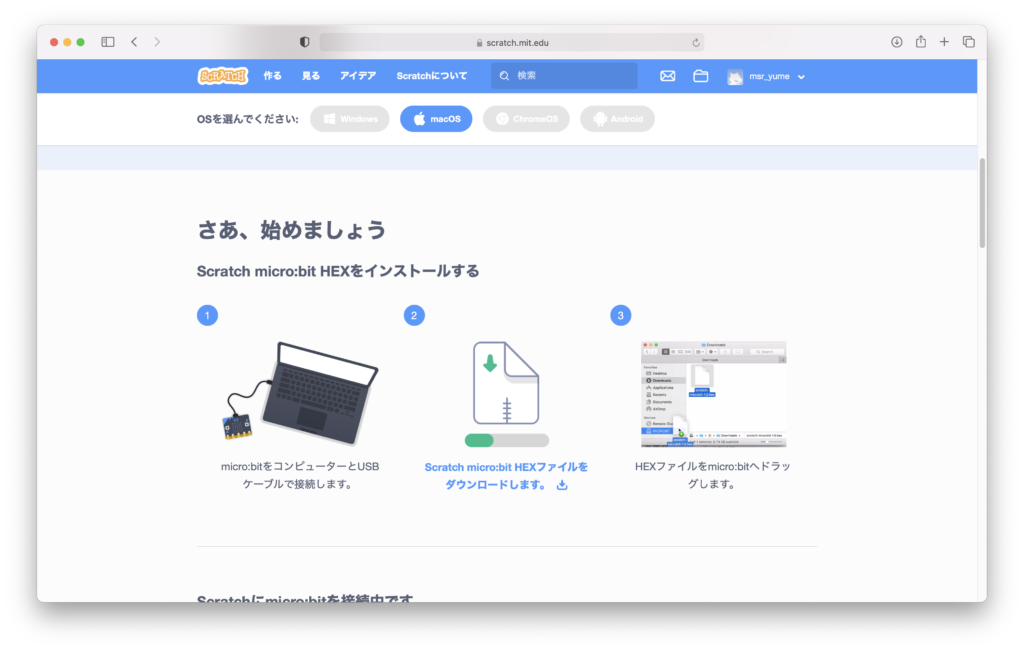
- USBケーブルでマイクロビットとパソコンをつなぎ、ダウンロードしたHEXファイルをマイクロビットにドラッグします。
スクラッチとマイクロビットの接続
- スクラッチのプログラム作成エディタ画面を開き、「機能拡張を追加」をクリックし、「micro:bit」を選択します。
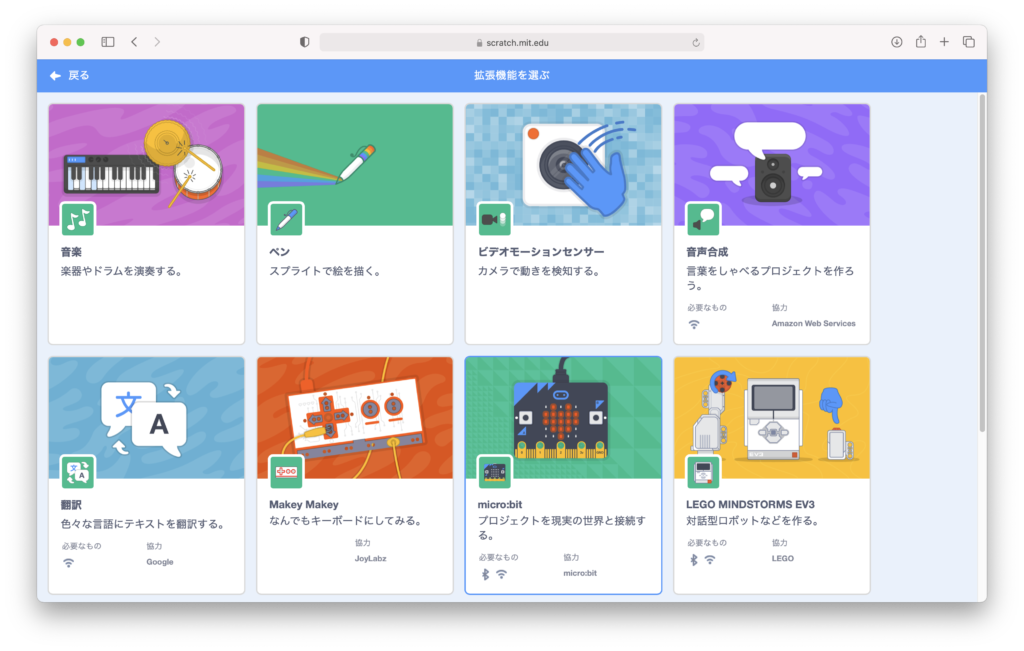
- 「”Scratch Link”でBluetoothを利用しようとしています」と表示されたら「OK」をクリックします。
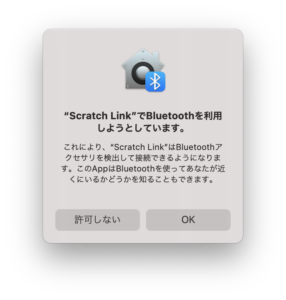
- 接続可能なマイクロビット一覧が表示されるので、自分のマイクロビットで「接続する」をクリックします。複数のマイクロビットが表示されている場合は、マイクロビットのLEDに5文字のアルファベットが表示されていますので、それと同じものを探してください。
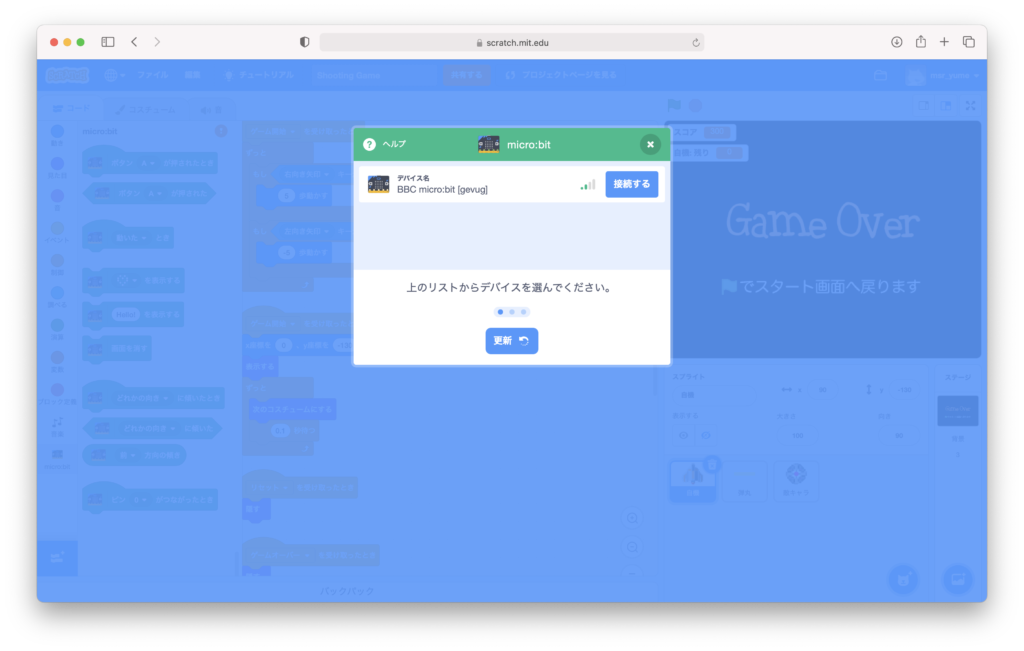
- 「接続されました」と表示されたら「エディターへ行く」をクリックします。
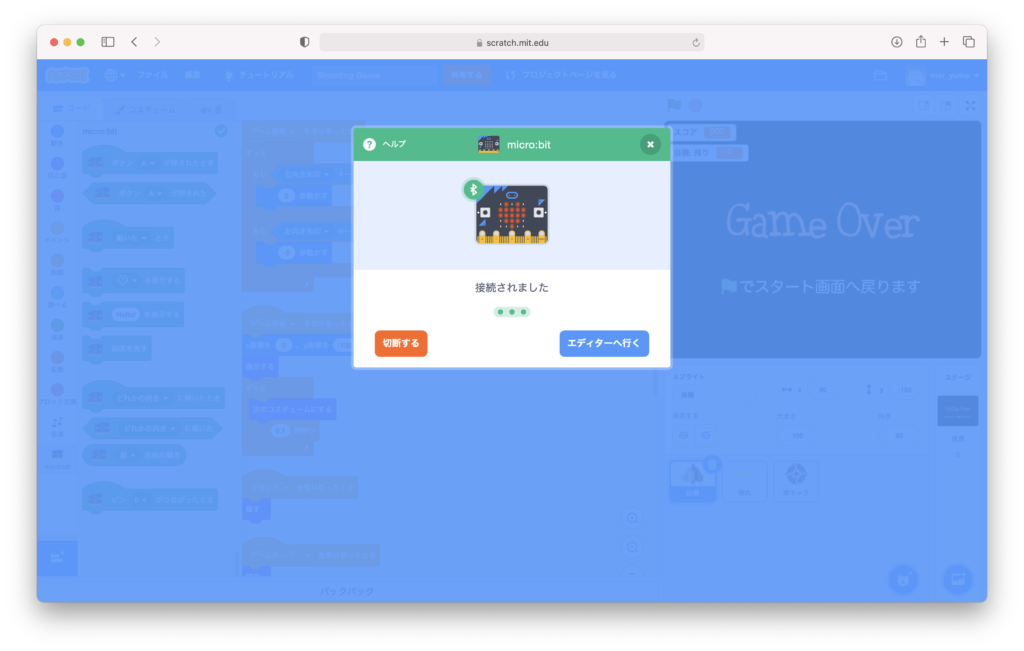
- マイクロビット用のブロックがパレットに追加されています。マイクロビット用ブロックを使うことで、マイクロビットと連動するスクラッチプログラムをつくることができます。
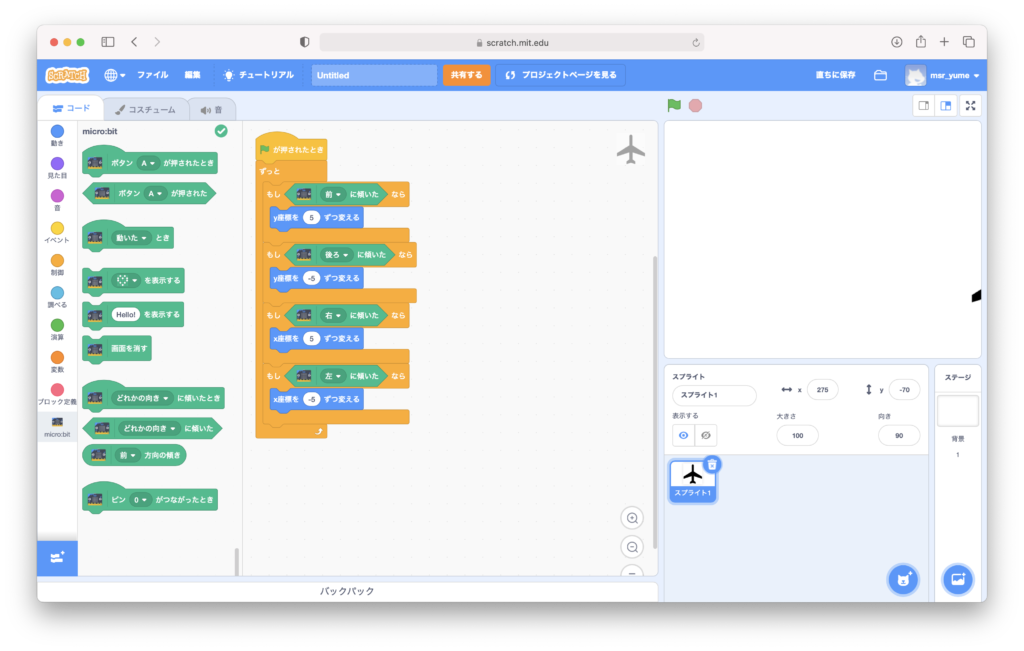
スクラッチとマイクロビットは、Bluetoothでつながっています。
そのため、マイクロビットにHEXファイルを書き込んだ後は、USBケーブルを外してマイクロビットを電池で動かしていても、スクラッチと接続可能です。
なお、MakeCodeエディタで違うプログラムをつくり、マイクロビットに書き込むと、HEXファイルが上書きされてしまい、この機能は使えなくなりますので、再度上記のHEXファイルを書き込んでください。










