これまで、マイクロビットなどのマイコンと各種センサをつなぐためにGroveシールドを使ってみたり、それらのデバイスを格納するケースを3Dプリンタで作ってみたりと、色々やってきました。
その結果、マイコンやバッテリーがケースに入っていて、ブレッドボードなどを使わなくても、コネクタでセンサなどをつなぐことができるというのは、非常に便利だということを実感しました。
そのため今回は、人気の「M5Stack」というデバイスを試してみることにしました。

M5Stackは、マイコンや液晶ディスプレイ、バッテリーなどが一体化されたデバイスです。
ケースは5cm x 5cmと大変コンパクトで、さまざまな外部I/Fがついています。
マイコンはESP32なので、Wi-FiやBluetoothの通信機能も使用できます。
このようなハコに入っています。

中身はこのようになっています。

本体を開けると、以下のようになっています。

早速、M5Stackを動かすための、環境構築をしていきます。
なお、M5Stackの使い方に関しては、「みんなのM5Stack入門(下島健彦著)」という書籍を参考にさせて頂きました。
リンク
「Arduino IDE」はインストール済みなので、その次からスタートします。
まずはUSBドライバのインストールです。
- M5Stackサイトで「DOCUMENT」>「Software Tutorial」>「Related Documents」>「Arduino IDE Development」(https://docs.m5stack.com/#/en/related_documents/Arduino_IDE)にアクセスします。
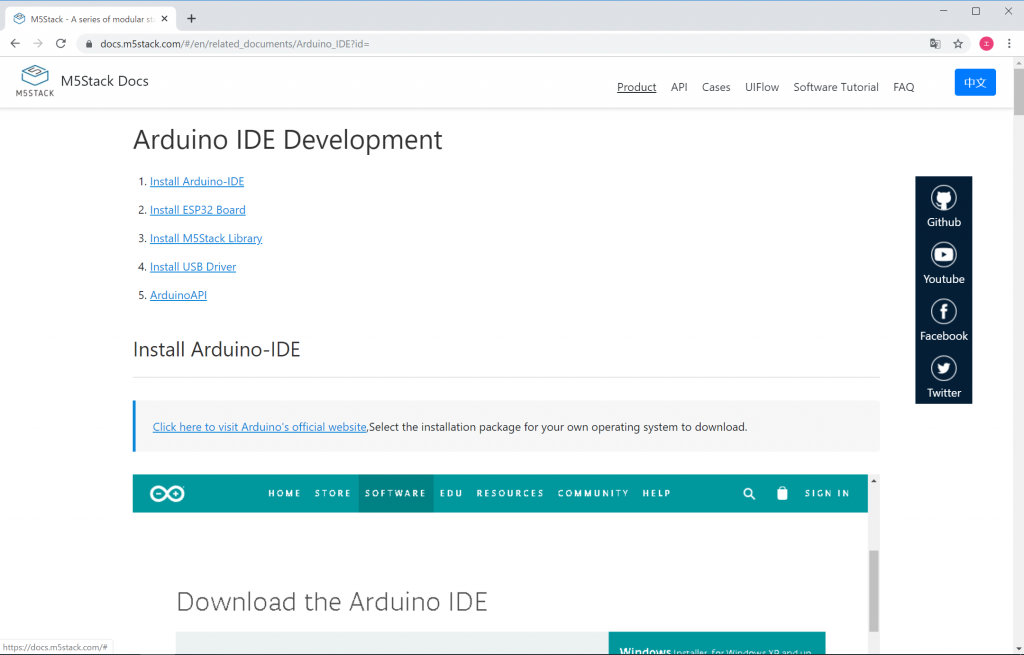
- 「Install USB Driver」をクリックします。
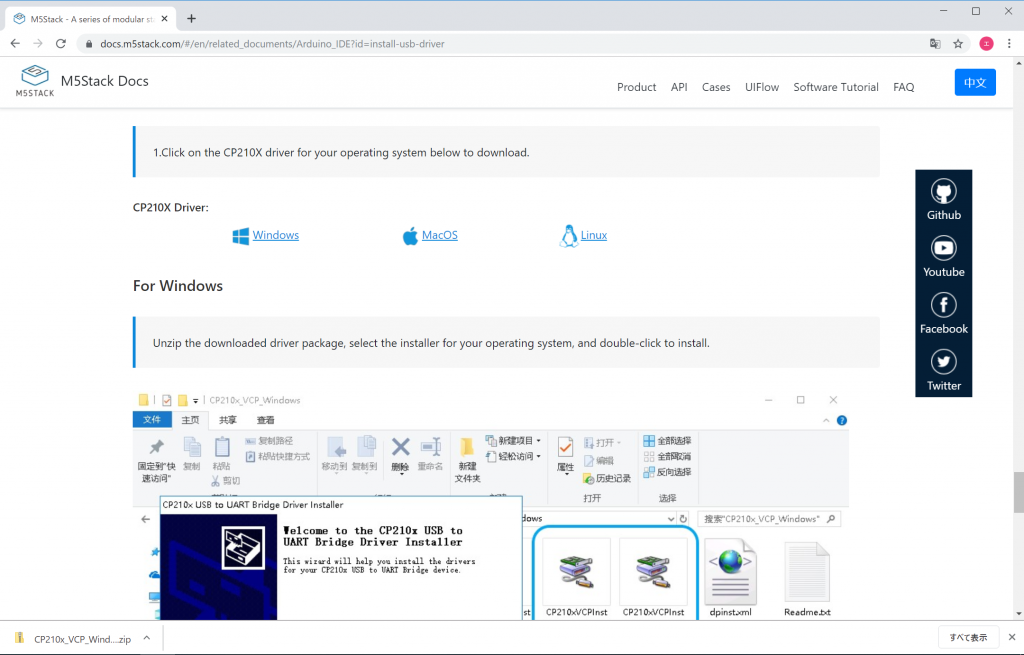
- 「Windows」をクリックします。
- ダウンロードされたファイルを展開し、「CP210xVCPInstaller_x64_v6.7.0.0.exe」をダブルクリックします。
- 画面の指示どおりにインストールします。
- インストールが完了したら、パソコンとM5StackをUSBケーブルでつなぎ、認識されていることを確認します。
次に、ESP32用のボードマネージャをインストールします。
- Arduino IDEを起動し、「ファイル」>「環境設定」を選択します。
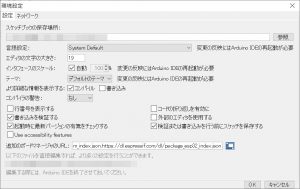
- 「追加のボードマネージャのURL」に、ESP32用のURL(https://dl.espressif.com/dl/package_esp32_index.json)を追加し、「OK」をクリックします。
- 「ツール」>「ボード」>「ボードマネージャ」を選択します。
- 「esp32」で検索すると、「esp32 by Espressif Systems」が現れるので「インストール」をクリックします。
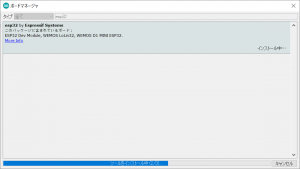
- インストールが終わったらボードマネージャを閉じます。
次に、M5Stack用のボード設定を行います。
- 「ツール」>「ボード」を選択すると、ボードのリストが現れるので、「M5Stack-Core-ESP32」を選択します。
- 「ツール」を選択すると、各パラメータが表示されるので、以下のように設定します。「シリアルポート」は、M5tackがつながっているポート番号です。
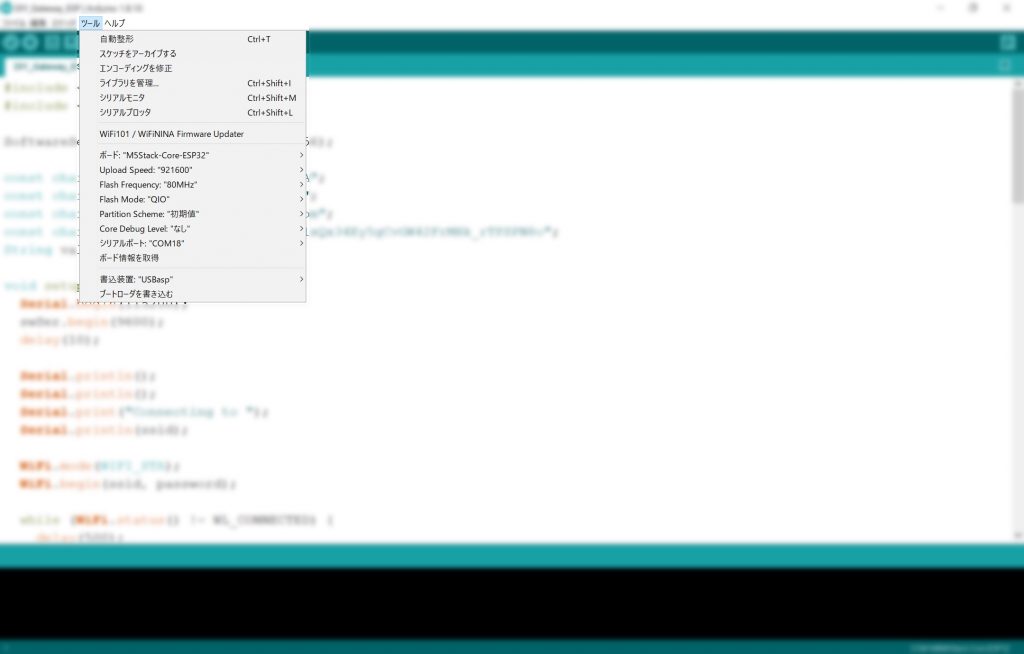
最後に、M5Stack用のライブラリをインストールします。
- 「ツール」>「ライブラリを管理…」を選択します。
- 「m5stack」で検索すると、「M5Stack by M5Stack」が現れるので「インストール」をクリックします。
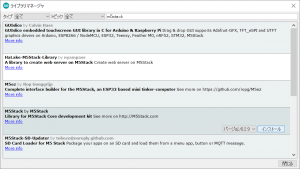
- インストールが終わったらライブラリマネージャを閉じます。
それでは、サンプルスケッチを使って動作確認してみます。
- 「ファイル」>「スケッチ例」>「M5Stack」>「Basics」>「HelloWorld」を選択します。
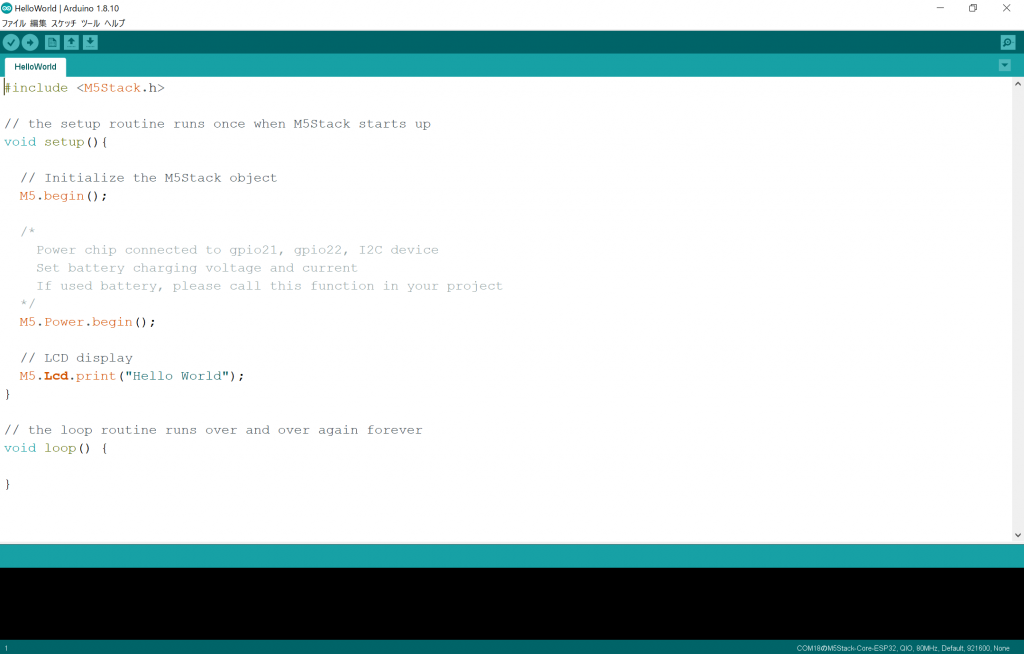
- 「→(マイコンボードに書き込む)」をクリックします。
- M5Stackの液晶に、小さく「Hello World」と表示されたら正常に動作しています。

M5Stackをパソコンから取り外し、本体側面の赤いボタンを2回押すと、電源をオフにできます。